Wszystko ustawione i przygotowane do pracy więc możemy zaczynać w końcu tworzenie naszego modelu. Plane, który przysłużył się nam do skalowania blueprintów wykorzystamy sobie teraz jako nasz pierwszy polygon. Zeskalujmy go więc sobie do rozmiarów maski samochodu, bo to od tej części zaczniemy budowanie całości.

Dla przypomnienia – kombinacje klawiszy służące do modyfikacji obiektów:
[G] – poruszanie zaznaczonym obiektem w przestrzeni;
[G] + [X] lub [Y] lub [Z] – poruszanie zaznaczonym obiektem tylko względem danej osi (x, y lub z);
[G] + [S] – skalowanie obiektu;
[G] + [S] + [X] lub [Y] lub [Z] – skalowanie obiektu tylko względem danej osi (x, y lub z);
[G] + [R] – obracanie obiektu;
[G] + [R] + [X] lub [Y] lub [Z] – obracanie obiektu tylko względem danej osi (x, y lub z);
Klawisze oczywiście wciskamy jeden po drugim a modyfikator działa tylko wtedy, gdy obiekt jest zaznaczony.
Teraz istotna część. Mamy jeden duży kwadrat, który wystaje sporo poza krawędzie maski i nijak się ma do jej kształtu. Co teraz zrobić z tym fantem? Pomoże nam w tym nasz nowy najlepszy przyjaciel – narzędzie Loop Cut and Slide. Aby jednak otrzymać do niego dostęp musimy przejść w tryb Edit Mode, który dostępny jest z dolnego paska narzędzi. Od razu widoczna jest pewna istotna zmiana, mianowicie mamy teraz dostęp do edycji wierzchołków. Aby móc wpłynąć w jakikolwiek sposób na wierzchołek musi być on zaznaczony, a to wykonujemy klikając na niego [PPM] – prawym przyciskiem myszy. Przytrzymując [SHIFT] i klikając [PPM] na różne wierzchołki możemy zaznaczyć wiele z nich i modyfikować je jednocześnie. Za pomocą klawisza [A] zaznaczamy lub odznaczamy wszystkie wierzchołki danego obiektu. Do samej modyfikacji wykorzystujemy takie same kombinacje klawiszy jak w Object Mode, czyli te podane na początku. Aby zatwierdzić wprowadzone zmiany przyciskamy [LPM] – lewy przycisk myszy, a jeżeli nie spodobają nam się one możemy w łatwy sposób je anulować za pomocą klawisza [ESC].
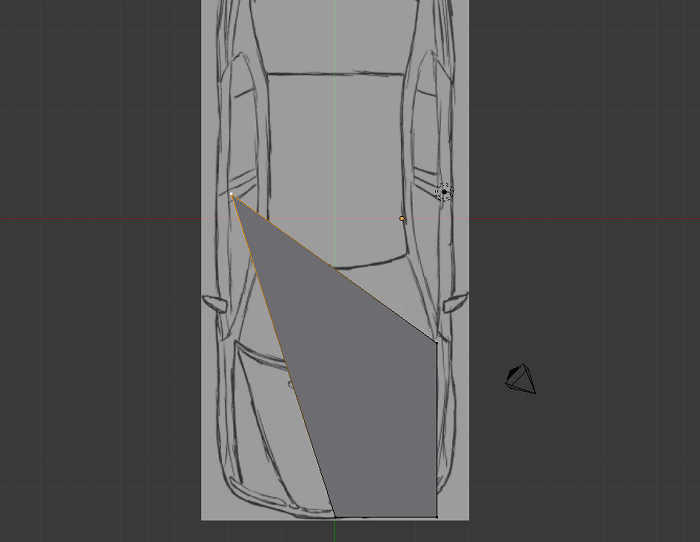
Wróćmy jednak do narzędzia Loop Cut and Slide. Z paska narzędzi po lewej stronie ekranu wybieramy zakładkę tools [1], następnie rozwijamy listę Mesh Tools [2] i odnajdujemy naszego wspomnianego nowego przyjaciela [3].
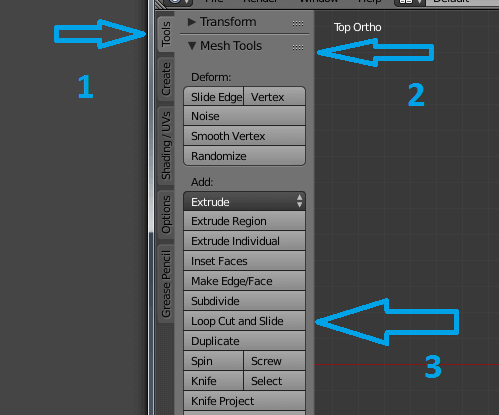
Aby nałożyć modyfikator na nasz Plane należy przeciągnąć kursor myszy do krawędzi, do której prostopadle będą wykonywane cięcia. Ich gęstość możemy zwiększać przewijając rolką myszy, czyli [SCROLLEM]. Ilość cięć i ich kierunek zatwierdzamy klikając [LPM]. Później musimy wybrać ich pozycję względem prostopadłej do nich osi. Ją również zatwierdzamy [LPM]. Voilla. Plane został podzielony na mniejsze części co daje większe pole do manewru jeżeli chodzi o jego kształt.
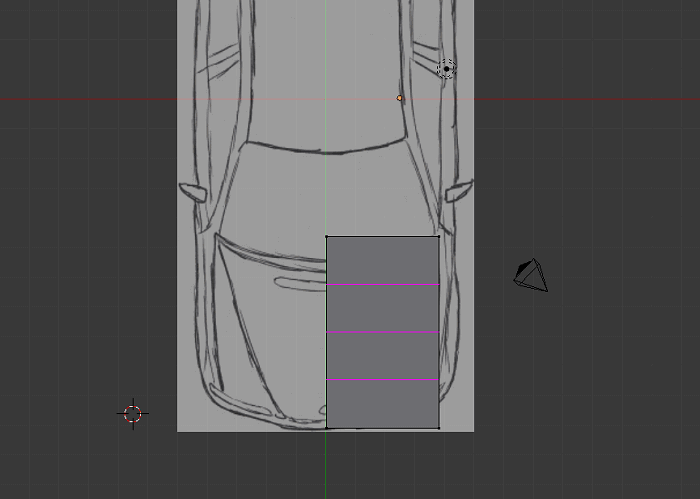
Potnijmy sobie na początek naszą maskę cztery razy w pionie i cztery razy w poziomie. Da to nam na początek dobrą bazę do stworzenia początkowego zarysu. Możemy teraz dopasować powstałe w ten sposób wierzchołki do krawędzi szkicu w tle. Pamiętajmy aby gdzie to możliwe przesuwać wzdłuż osi za pomocą [G] + [OŚ]. Sprawia to, że model będzie po prostu bardziej estetyczny.
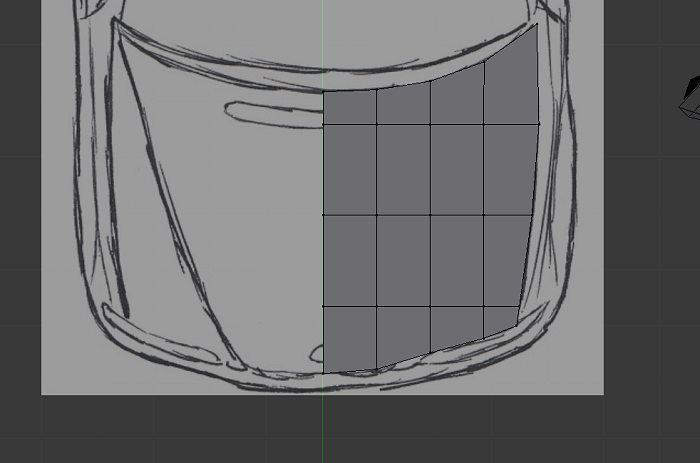
Pewien kształt powoli zaczyna się formować. Widać jednak miejsca, w których krawędzie są zdecydowanie zbyt mało wyprofilowane. Potrzebne tam będą dodatkowe cięcia i kolejna modyfikacja wierzchołków. Przed nami jeszcze długa droga.
Poradnik Blender.
Na Waszych oczach tworzymy od podstaw model 3D samochodu.
Spis treści:
- Blender – zaawansowany program do modelowania 3D za darmo
- Wstęp do 3D
- Interfejs i podstawowa klawiszologia
- Ustawienie blueprintów
- Zaczynamy modelowanie
- Modelowania ciąg dalszy
- Wygładzanie krawędzi
- Modelujemy szczegóły
- Garść porad do dalszej pracy
- Koła, czyli odrobina improwizacji
- Składanie wszystkiego w całość
- Na koniec dodajemy nieco koloru




