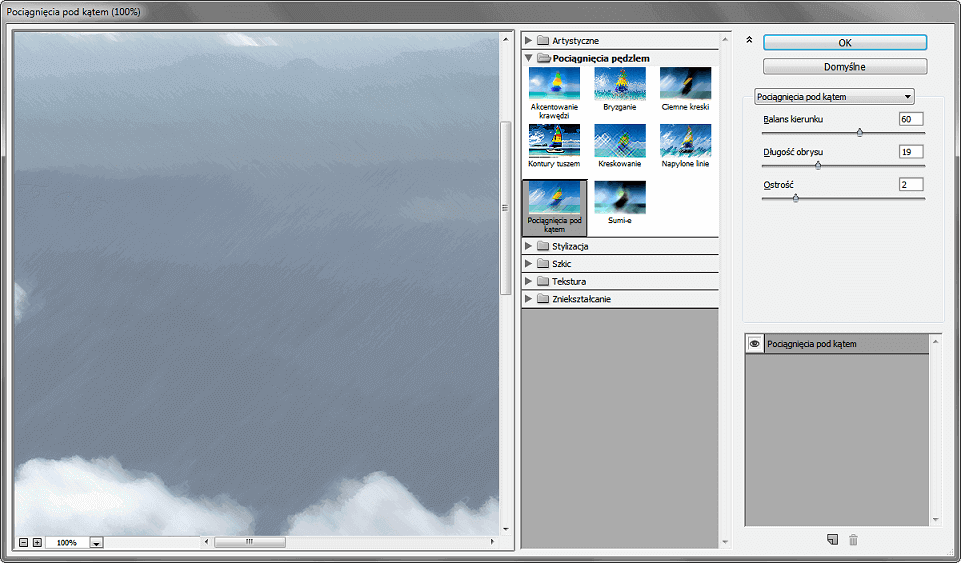W programie Adobe Photoshop oprócz prostych filtrów takich jak rozmycie czy szum, możemy dodawać także bardziej skomplikowana efekty, takie jak np. tekstura tkaniny, lub też jak niektórzy wolą – płótna malarskiego. Co najważniejsze, te filtry nie wymagają długotrwałego renderowania, a podgląd zastosowanych ustawień widzimy praktycznie natychmiast.
Po wczytaniu obrazu, który chcesz edytować otwórz menu Filtry i znajdź pozycję Galeria filtrów.

Otworzy się kolejne okno, którego większą część zajmuje podgląd obrazu. Za pomocą klawiszy widocznych w lewym dolnym rogu możesz powiększać i przybliżać obraz (domyślnie przybliżenie jest ustawione na 100%)
W kolejnej kolumnie są pokazane dostępne efekty. Wybierz filtr Dodanie tekstury, znajdujący się w kategorii Tekstura.
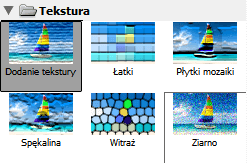
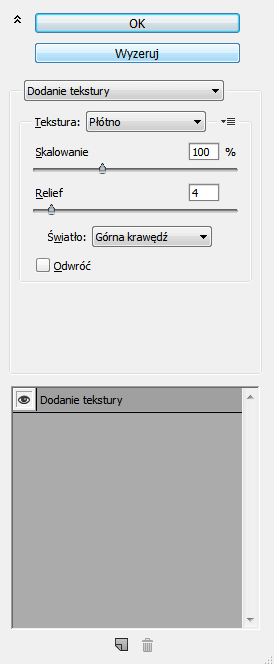
Ostatnia kolumna to ustawienia nakładanego filtru. Dla każdego efektu są one inne, w tym przypadku są to:
- Tekstura: w tej kategorii należy wybrać powierzchnię nakładaną na obraz. Oprócz płótna możesz ustawić także inne efekty, takie jak np. cegła.
- Skalowanie – tekstura składa się z wielu układanych obok siebie elementów, a suwak skalowania określa ich wielkość. Im mniejszą będzie miał wartość, tym płótno będzie wydawać się większe.
- Relief odpowiada za stopień integracji w obraz, czyli najprościej mówiąc – wyrazistość tekstury. Przy maksymalnej wartości edytowany obraz w ogóle nie będzie widoczny, dlatego w przypadku tkaniny zalecane są niewielkie liczby, od 1 do 6-7.
- Kategoria Światło określa oczywiście kierunek oświetlenia. Przy ukośnie padającym świetle na tkaninie będzie widoczny nieco inny splot.
- Opcja Odwróć nie ma aż tak dużego znaczenia – powoduje ona zamianę kolorów oryginalnej tekstury, ale na edytowanym zdjęciu różnice będą praktycznie niezauważalne.
- Na samym dole okna jest widoczny duży panel, podobny do standardowego panelu warstw. Pozwala on łączyć kilka różnych efektów, a następnie ustalać ich kolejność.
Za pomocą tego sposobu można szybko dodać do obrazu lub kompozycji interesującą nas teksturę, a także ustawić jej parametry. W odróżnieniu od zdjęć stockowych tutaj mamy możliwość wyboru kierunku padania światła, a także bezproblemowego skalowania. Poniżej przedstawiony jest przykładowy efekt działania tego filtru:
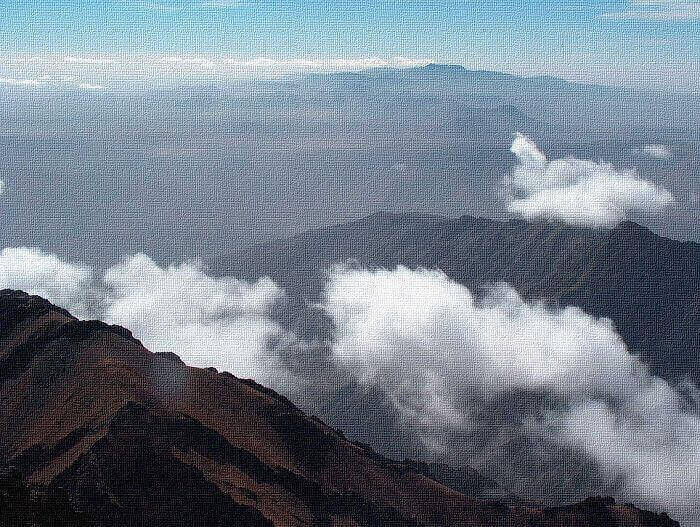
* Oryginalne zdjęcie pochodzi ze strony morguefile.com.