Przerobimy dziś zaawansowane efekty świetlne na obiekcie kuli, który stworzyliśmy na poprzedniej lekcji. Zobacz co można zrobić ze światłem w Photoshop.
Poradnik Photoshop
Aby uwypuklić efekt sferyzacji i przy okazji dopasować kulę do reszty obrazu należy użyć kilku warstw dopasowania i paru(nastu) pociągnięć pędzlem.
- Zacznijmy jednak od gradientu. Na nowej warstwie utwórz czarno-biały gradient radialny, zaczynając od środka okręgu, a kończąc na jego krawędziach. Następnie przytnij warstwę do kształtu kuli i nieco ją rozjaśnij.
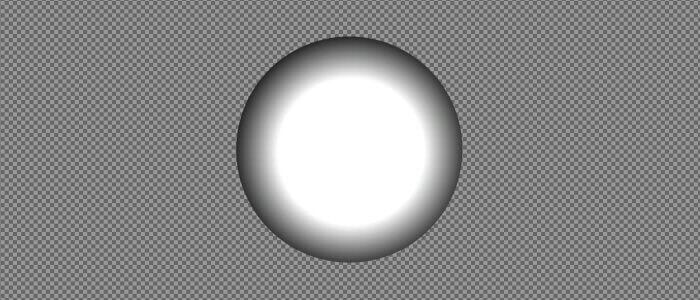
- Zmień tryb mieszania na „Pomnóż”.

- Ustaw przezroczystość warstwy na ok. 50%.

- Utwórz maskę warstwy i za pomocą dużego pędzla o łagodnych krawędziach usuń część gradientu z prawej strony. Takie dopasowanie nie zawsze jest konieczne, ale w tym przypadku znacznie poprawi realizm kompozycji.

- Utwórz nową warstwę wypełnioną kolorem pomarańczowym i przypnij ją do warstwy z gradientem. Tryb mieszania ustaw na „Ekran”.
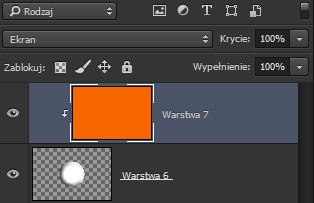

- Stwórz jeszcze jedną warstwę, tym razem żółtą i przypnij ją do właściwej warstwy z kulą. Tryb mieszania ustaw na „Ściemnianie”. Możesz dowolnie manipulować przezroczystością aby uzyskać efekt mniej lub bardziej zabarwionego szkła.


* Użyte zdjęcie pochodzi z serwisu unsplash.com.




