W odróżnieniu od standardowej korekcji obszarów zdjęcia bazującej na zaznaczeniach, korekcja kolorów przy użyciu masek i warstw pozwoli na szybką zmianę kolorów poszczególnych elementów zdjęcia. Rezultaty uzyskane za pomocą tej metody są lepsze niż każdorazowe zaznaczanie obiektu w celu dokonania poprawki, a sama praca jest o wiele szybsza.
- Otwórz początkowe zdjęcie.

- Pod względem dopasowania jasności i kolorów ciężko jest mu cokolwiek zarzucić, ale załóżmy że chcielibyśmy mieć kontrolę nad każdym z elementów fotografii i w dowolnym momencie móc zmienić np. kolor porcelany. Aby tego dokonać zacznij od zaznaczenia odpowiedniego obszaru, najlepiej za pomocą funkcji „Zaznacz zakres kolorów”
- Po wyborze zakresu kliknij w widoczny w górnej części okna napis „Popraw krawędź”.

- Na samym dole w ustawieniu o nazwie „Wyniki do :” wybierz opcję „Nowa warstwa z maską warstwy”.
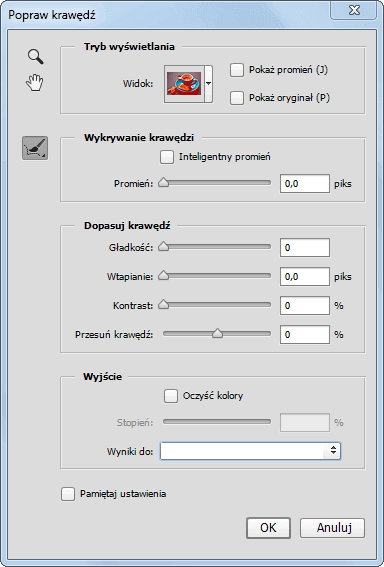
- Panel warstw będzie wyglądał następująco:
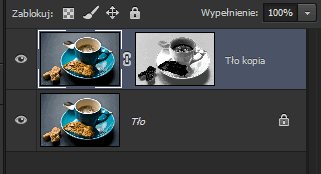
- Teraz możesz w dowolnym momencie zmienić barwę filiżanki. Masz również dostęp do jej jasności, nasycenia, balansu kolorów i wszystkich innych parametrów.

- Na powyższym screenie możemy zauważyć że oprócz filiżanki zmienił się także kolor całego tła. Aby to naprawić po prostu zaznacz odpowiednie części obrazu i na masce warstwy zamaluj je na czarno. Drobne poprawki możesz wykonać za pomocą pędzla.

- Taką samą operację możesz zastosować na innych elementach np. na widocznej części blatu. O ile nie planujesz zmieniać koloru o 180 stopni dobrze jest określić pewien stopnień wtapiania zaznaczenia, zwłaszcza gdy chodzi o korekcję pejzaży. Dzięki temu zabiegowi wszystkie błędy w zaznaczaniu nie są aż tak widoczne.

- Jeżeli po „rozłożeniu” obrazu chcesz jeszcze raz zmienić parametry wszystkich elementów wystarczy że zastosujesz warstwę korekcyjną (dostępną w panelu warstw). Wybrane ustawienia, np. poziomy, wyświetlą się w oknie obok, a zmiany zostaną zastosowane do wszystkich warstw leżących pod spodem. Jeżeli efekt cię nie zadowoli możesz go w każdej chwili zmienić albo usunąć.

* Wykorzystane zdjęcie pochodzi z serwisu unsplash.com.




