Pokażemy, jak wygląda dalsza obróbka zdjęć motoryzacyjnych na przykładzie zdjęcia samochodu. Druga część poświęcona obróbce zdjęć motoryzacyjnych.
Czasami chcemy aby nasz samochód prezentował się bardziej niecodziennie, indywidualnie. Do tego celu używa się m. in. przyciemnianych szyb czy dodatkowego oświetlenia LEDowego. Wszystkie te efekty można oczywiście nałożyć także w Photoshopie.
Zobacz pierwszą część artykułu.
- Rozpocznij od wczytania przygotowanego wcześniej zdjęcia.

- Aby dodać oświetlenie najpierw wybierz odpowiednie miejsca, takie jak załomy w karoserii. Następnie utwórz nową warstwę i za pomocą pędzla nanieś niewielką ilość wybranego koloru.
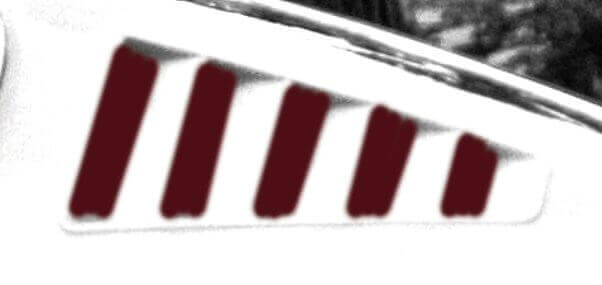
- Dodaj do utworzonej warstwy rozmycie Gaussa.

- Teraz za pomocą maski warstwy lub zwykłej gumki usuń kolor z tych miejsc, w których światło nie powinno się znaleźć.

- Ostatnim etapem w tej części jest wybranie trybu mieszania. To który z nich będzie najlepszy zazwyczaj zależy od koloru samego samochodu, jak i jasności zdjęcia. W tym przypadku został wybrany tryb Nakładka, którego dodatkowym efektem było delikatne przyciemnienie pokolorowanych miejsc.

Aby podkreślić charakter samochodu możesz dodać do niego własne wzory lub zdjęcia.
- Jedną opcji jest użycie kilku(nastu) kształtów wektorowych, omówionych w poprzednim artykule. Efekt takiego rozwiązania nie należy do najlepszych, ale jest to znacznie mniej pracochłonne niż wycinanie fragmentu innego zdjęcia i nadawanie mu rysunkowej stylizacji.

- Dla nieco lepszego efektu należy kilkukrotnie zduplikować stworzone kształty.
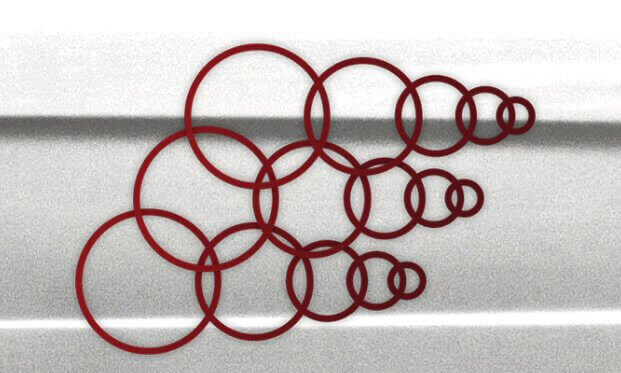
- A następnie nadać im odpowiedni tryb mieszania. Słowo „Odpowiedni” nie w każdym wypadku będzie znaczyło to samo. Inny tryb mieszania oznacza najczęściej inną jasność obiektu, a niekiedy nawet zupełnie inne kolory. Powinieneś sam zdecydować który tryb najbardziej pasuje do przygotowywanej kompozycji. Na poniższym przykładzie został użyty tryb Mnożenie.
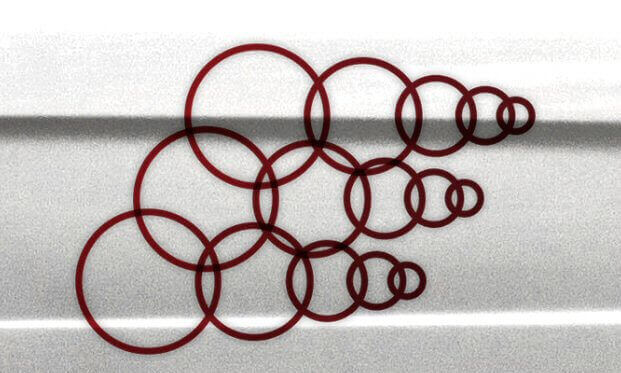
Końcowy efekt prezentuje się następująco:

* Oryginalne zdjęcie pochodzi z serwisu unsplash.com.




