Do naszej grafiki dodajemy skalne podłoże, tak by uzyskać efekt lewitującej planety, rodem z filmu „Avatar”.
Podłoże i skały
W poprzedniej części ustanowiliśmy podstawową grubość podłoża, ale fotomontaż będzie wyglądał zdecydowanie lepiej jeśli użyjemy realnych zdjęć. Dodatkowo będzie można znacznie zwiększyć grubość dysku bez obawy o stratę realizmu.
- Najważniejszym punktem w tej części będzie znalezienie dobrego zdjęcia skał. Nie muszą to być koniecznie wiszące skały, przypominające wyglądem te z filmu „Avatar”. Wystarczy zdjęcie dużych formacji skalnych, takich jak te poniżej:
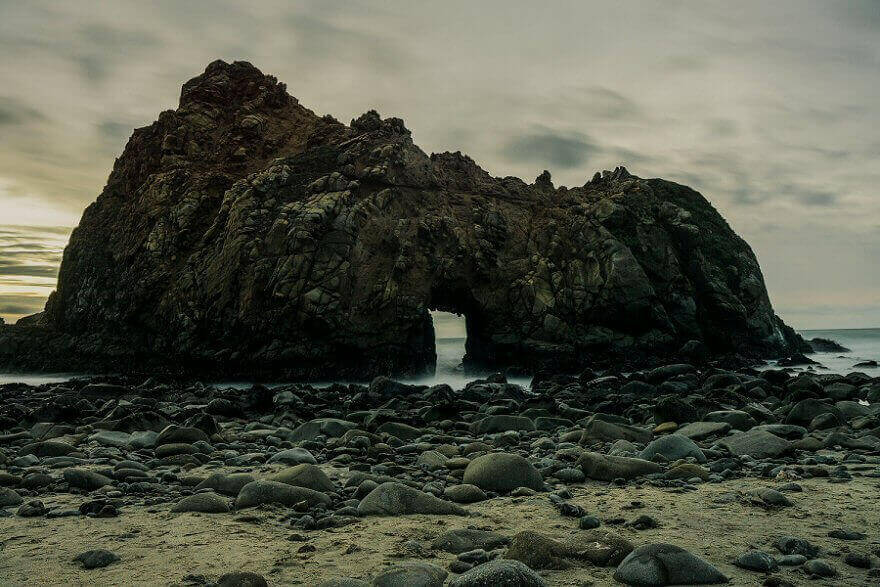
- Problemem w większości zdjęć skał i kamieni jest brak kontrastowego tła umożliwiającego zastosowanie narzędzi takich jak różdżka i szybkie zaznaczenie. W poniższym przykładzie tło kontrastuje ze skałami, dlatego praca przy zaznaczaniu przebiegała znacznie szybciej.

- Dokładne zaznaczenie dolnej krawędzi nie jest konieczne, ponieważ i tak znajdzie się ona pod dyskiem, a co za tym idzie – będzie kompletnie niewidoczna.
- Przesuń warstwę we właściwe miejsce.
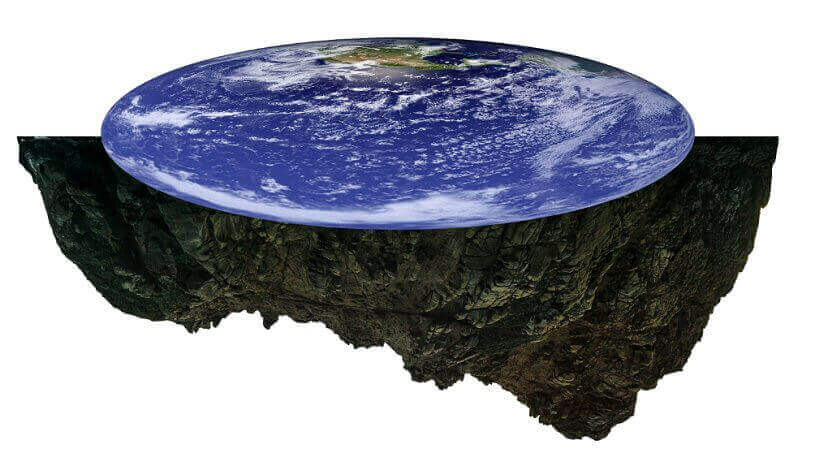
- Za pomocą narzędzia Wypaczanie dopasuj skały do kształtu planety.
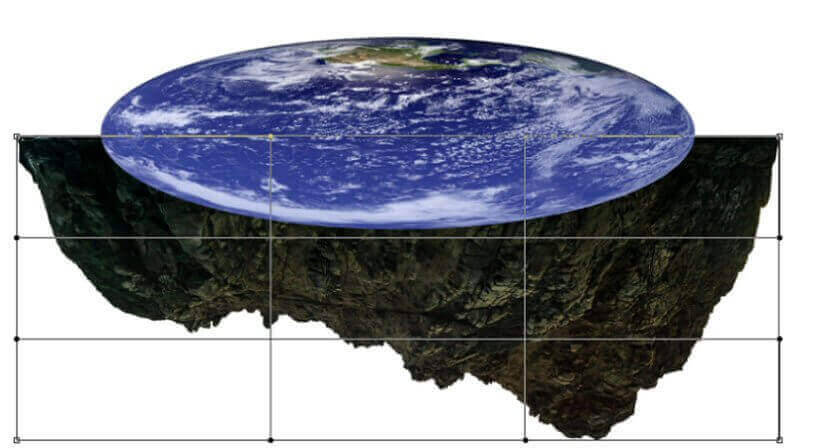
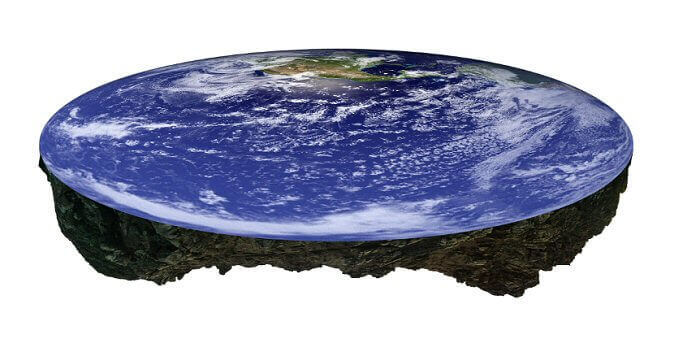
- Obraz wyglądałby znacznie lepiej gdyby grubość pokrywy skalnej rosła wprost proporcjonalnie do środka Ziemi. Potrzebnej korekty najlepiej jest dokonać za pomocą ponownego użycia Wypaczenia.
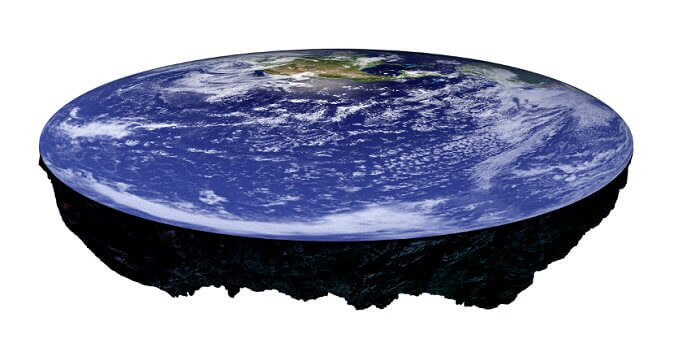
- Na powyższym zdjęciu zmieniony został także kolor i kontrast skał. Niebiesko-zielony w połączeniu z kolorem planety sprawdza się znacznie lepiej niż żółty.
* Zdjęcie pochodzi z serwisu unsplash.com.




