13Krok po kroku wyjaśniamy, jak używać w Photoshop warstwy. Omawiamy mechanizmy maski warstw.
Obsługa wielu warstw to jedna z największych zalet zaawansowanych programów graficznych. Dzięki nim możemy edytować poszczególne elementy kompozycji nie naruszając pozostałych. Każdy element możemy także ukrywać i włączać do projektu jednym kliknięciem myszy.
Photoshop warstwy
Panel warstw wygląda tak jak na zdjęciu poniżej:
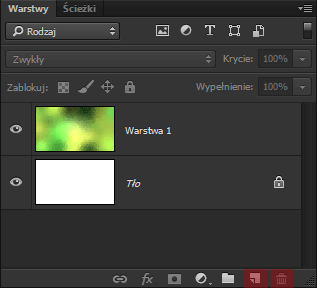
Licząc od góry znajdują się na nim:
- Opcje sortowania warstw według różnych parametrów, np. zawartości.
- Ustawienia mieszania poszczególnych warstw z tymi znajdującymi się poniżej.
- Ikony pozwalające na zablokowanie poszczególnych aspektów edycji warstwy.
- Lista warstw wraz z miniaturami (oko widoczne po lewej stronie miniatury pozwala natychmiastowo ukryć i pokazać daną warstwę, bez konieczności jej usuwania).
- Oraz kilka ikon pozwalających na edycję warstw. Na początek najważniejsze są dwie znajdujące się w prawym dolnym rogu panelu, ikona kosza odpowiadająca za usuwanie warstw oraz ikona z zagiętą kartką papieru – za jej pomocą utworzymy nową warstwę.
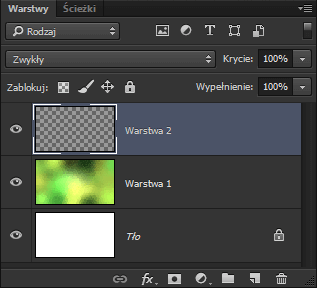
Nowo utworzona warstwa jest pusta i automatycznie zaznaczona (zaznaczone warstwy wyróżnione są kolorem niebieskim). Jeżeli chcesz zmienić aktywną warstwę kliknij na nią lewym przyciskiem myszy. Należy tylko pamiętać, żeby pracować na odpowiedniej warstwie, początkującym użytkownikom często zdarzają się błędy takie jak tworzenie nowego rysunku na warstwie z tłem.
Photoshop maski warstw
Elementem Photoshopa wykorzystywanym równie często co warstwy są maski warstw. Służą one do ukrycia części pikseli danej warstwy bez usuwania ich, dzięki czemu możliwy jest np. powrót do poprzedniego stanu zdjęcia po wykadrowaniu.
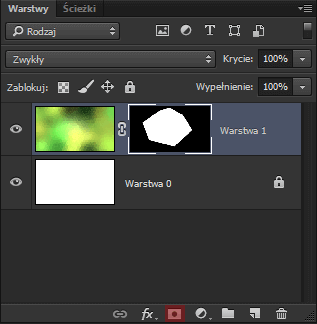
Aby dodać maskę do istniejącej warstwy należy wybrać trzecią ikonę od lewej strony (w dolnej części panelu warstw). Następnie możemy dowolnie ją edytować, np. za pomocą pędzla czy narzędzia zaznaczenia, pamiętając o tym, że biała część oznacza widoczne piksele, a czarna – ukryte. Odcienie szarości odpowiadają za częściową przezroczystość danego obszaru.
Przy omówieniu warstw należy wspomnieć o jeszcze jednej ich funkcji, a mianowicie trybach mieszania. Ich ustawienia znajdują się w drugim rzędzie od góry. Z rozwijanej kategorii wybieramy odpowiednią reakcję warstwy z pikselami znajdującymi się poniżej, a za pomocą zmian ustawień krycia edytujemy przezroczystość całej warstwy. Te funkcje najłatwiej jest wypróbować z dwoma różniącymi się od siebie zdjęciami.




