Nie sposób jest zaplanować wszystkich elementów na obrazie, jedną z rzeczy na które nie mamy wpływu jest pogoda. Większość fotografów poczeka z wykonaniem zdjęcia na dzień bez widocznych opadów deszczu czy silnego śniegu, ale niewiele osób przejmuje się takimi szczegółami jak wygląd chmur w fotografowanej części pejzażu.
Photoshop podmiana chmur
Nie ma w tym oczywiście nic złego, tak jak wcześniej pisałem nie możemy mieć wpływu na wszystkie szczegóły obrazu. Jednakże w końcowej obróbce zdjęcia warto zadbać także o wygląd nieba, gdyż pozwala on ożywić nawet niezbyt ciekawe zdjęcie.
Pierwszym krokiem jest wklejenie do jednego pliku edytowanego zdjęcia i zdjęcia chmur:

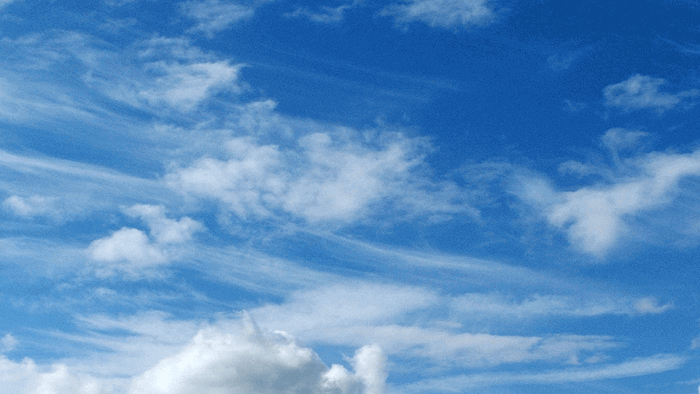
Następnie należy możliwie dokładnie zaznaczyć tło, korzystając z narzędzia Różdżka, albo Pióro.

Po wykonaniu zaznaczenia trzeba do warstwy z chmurami dodać Maskę warstwy (odpowiedni przycisk znajduje się na dole panelu warstw). Program powinien automatycznie ukryć piksele nie wchodzące w skład zaznaczenia.

Jeśli uznamy że zaznaczenie nie jest zbyt dokładne można je poprawić bezpośrednio na masce warstwy, korzystając np. z Pędzla.

W przypadku tego obrazu ważne jest również dodanie do Maski warstwy gradientu liniowego, aby chmury nie zakrywały lasu widocznego w tle. Należy to zrobić z trybem mieszania ustawionym na Mnożenie, żeby uniknąć zastąpienia starej maski gradientem.

Nowe tło jest już gotowe, ale wyraźnie widać że odstaje pod względem kolorystycznym od oryginalnego zdjęcia. Aby to poprawić w panelu Barwa/Nasycenie należy zmniejszyć nasycenie i zwiększyć jasność warstwy z chmurami.

Ostatnim krokiem jest zmniejszenie przezroczystości nowej warstwy, dzięki czemu dodane przez nas chmury lepiej wymieszają się z tłem. Dodatkowym plusem jest to, że przejście tonalne ponad drzewami nie będzie aż tak bardzo widoczne.

* Oryginalne zdjęcia pochodzą z serwisu morguefile.com.




