Aby naprawy systemu Windows użyjemy tym razem narzędzia Deployment Image Servicing and Management (DISM) z zaszyfrowanym plikiem obrazu „install.esd”. W przypadku, gdy system napotka problemy z zastąpieniem uszkodzonych plików lub komputer nie jest połączony z Internetem, należy dostarczyć inny obraz. W poniższej instrukcji opisujemy kroki, które należy wykonać, aby narzędzie DISM poprawnie działało z plikiem „install.esd”.
Jeśli chcesz użyć zaszyfrowanego obrazu „install.esd” do naprawy uszkodzonych plików w systemie Windows 10 oraz Windows 11, postępuj zgodnie z poniższą instrukcją:
- Otwórz menu Start.
- Wyszukaj „Wiersz polecenia”, kliknij prawym przyciskiem myszy na wynik wyszukiwania i wybierz „Uruchom jako administrator”.
- Wpisz polecenie DISM /Online /Cleanup-Image /RestoreHealth /Source:C:\ESD\Windows\sources\install.esd, aby naprawić obraz za pomocą pliku „install.esd”, a następnie naciśnij klawisz Enter.
- W przypadku innej lokalizacji pliku „.esd”, zmień „C:\ESD\Windows\sources” na właściwą ścieżkę.
- (Opcjonalnie) Jeśli chcesz ograniczyć korzystanie z usługi Windows Update, wpisz polecenie DISM /Online /Cleanup-Image /RestoreHealth /Source:C:\ESD\Windows\sources\install.esd /LimitAccess i naciśnij klawisz Enter.
- (Opcjonalnie) Możesz użyć wariantu poprzedniego polecenia, wpisując DISM /Online /Cleanup-Image /RestoreHealth /Source:esd:C:\ESD\Windows\sources\install.esd:1 /LimitAccess i naciskając klawisz Enter.
- (Opcjonalnie) Jeśli plik „install.esd” znajduje się na innym dysku, wpisz polecenie DISM /Online /Cleanup-Image /RestoreHealth /Source:C:\Sources\install.esd i zastąp „C:\Sources” ścieżką do lokalizacji pliku „install.esd”.
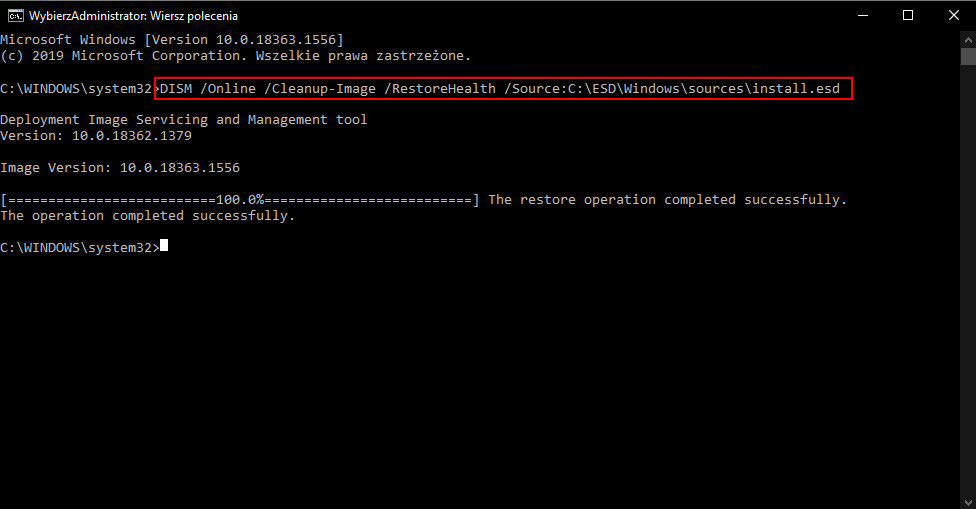
Po wykonaniu tych kroków narzędzie DISM naprawi uszkodzone pliki, korzystając z plików zawartych w obrazie „install.esd”.




