Różnorodność zastosowań oraz łatwa dostępność systemów operacyjnych nawet dla przeciętnego użytkownika sprawia, że coraz więcej osób decyduje się na instalację drugiego systemu na swoim komputerze, choćby do celów testowych. Pokażemy jak w praktyczny sposób uruchamiać komputer posiadający dwa systemy. W tym poradniku pokażę, jak w łatwy sposób możemy zarządzać naszym boot menu, które z pewnością będzie nam potrzebne do ustawienia uruchamiania właściwego systemu z listy.
Uwaga: zdaję sobie sprawę z tego, że w przypadku instalacji systemu nowszego obok starszego (np. instalacja Windows 10 obok Windows 8.1) od razu będziemy mieć kolorowe boot menu z dostępnymi systemami do wyboru, jednak sytuacja ta nie występuje np. w przypadku instalacji Windows XP obok Windows 7 – w podanej kolejności. Ponadto, program EasyBCD oferuje szereg funkcji, które dodatkowo ułatwią nam nawigację po naszych systemach, dodawać nowe wpisy do menu rozruchowego czy nawet zmieniać nazwy wyświetlane naszych systemów, dlatego postanowiłem opisać jego funkcjonalność na przykładzie instalacji właśnie Windows XP obok Windows 7.
Zacznijmy wobec tego od zainstalowania systemu nowszego niż Windows XP na jednej partycji dysku (ważne, żeby nie była to jedyna istniejąca na całym naszym dysku). Jeśli krok ten jest spełniony – zainstalujmy właśnie Windows XP na partycji obok naszego aktualnego systemu. Po jego instalacji nie powinniśmy mieć już dostępu do poprzedniego systemu – jest to normalne w tym przypadku. Jedną z metod, aby się do niego dostać to otwarcie przystawki Zarządzanie dyskami (najszybciej otworzymy ją wpisując diskmgmt.msc w polu Uruchom).
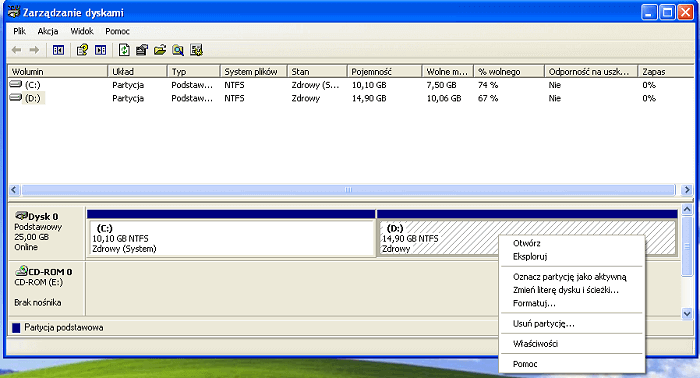
Teraz odnajdujemy na graficznym schemacie podziału naszego dysku partycję z nowszym systemem, tzn. innym, niż przed momentem przez nas zainstalowany Windows XP. Klikamy prawym przyciskiem myszy na tę partycję (w naszym przypadku Windows 7 aktualnie jest na D) i wybieramy opcję Oznacz partycję jako aktywną. Następnie uruchamiamy ponownie komputer – nadal nie mamy menu wyboru systemu, ale tym razem na pewno uruchomi się Windows 7. Po zalogowaniu się do systemu przechodzimy do zainstalowania EasyBCD (link do pobrania programu znajduje się pod artykułem).
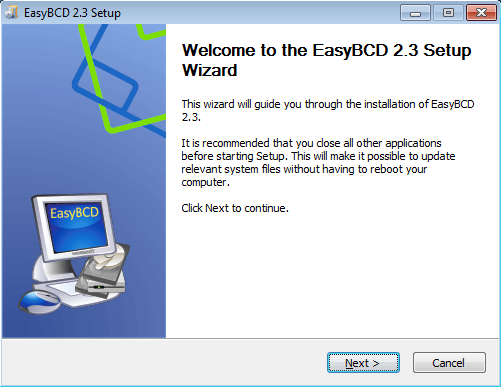
Po jego zainstalowaniu od razu go uruchamiamy, żeby zobaczyć aktualne ustawienia rozruchu. W naszym przykładzie wyglądają one tak:
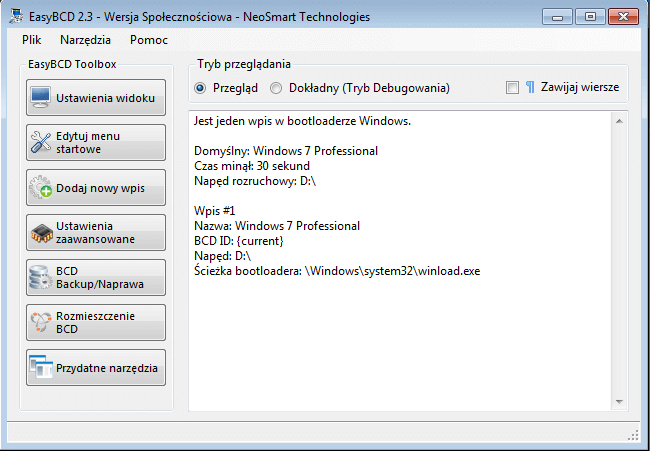
Teraz przechodzimy do zakładki Edytuj menu startowe, gdzie możemy m.in. zmienić wyświetlaną nazwę naszego systemu czy zmienić czas, który będzie odliczał nam sekundy do uruchomienia domyślnego systemu.
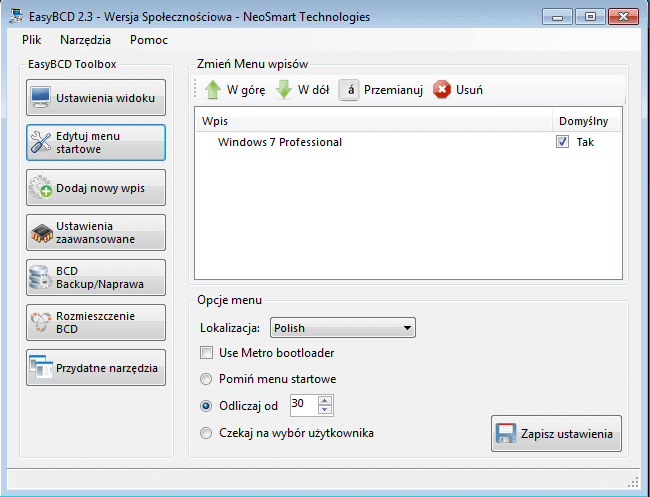
Przejdźmy do najważniejszej funkcji programu, czyli do dodania wpisu do menu rozruchowego. W tym celu otwieramy zakładkę Dodaj nowy wpis i wybieramy odpowiednią opcję – w naszym przykładzie będzie to oczywiście ta z wymienioną nazwą Windows XP w nazwie. Po wyborze ustalamy docelową nazwę wyświetlaną oraz pozostawiamy zaznaczoną opcję Automatycznie wykryj poprawny napęd, gdyż program przegląda pliki startowe na naszych partycjach i automatycznie lokalizuje dany system. Po tych czynnościach klikamy Dodaj wpis.
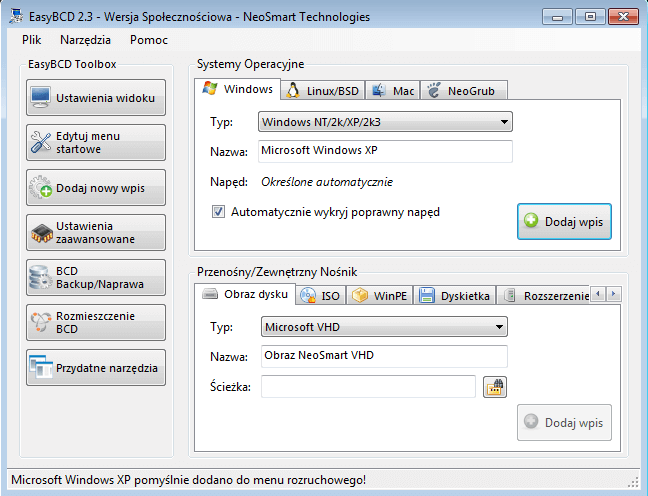
Dla sprawdzenia poprawności naszych ustawień przechodzimy jeszcze na zakładkę Edytuj menu startowe i upewniamy się, że wpisaliśmy poprawne nazwy, zdefiniowaliśmy odpowiedni czas na wybór systemu oraz system domyślny.
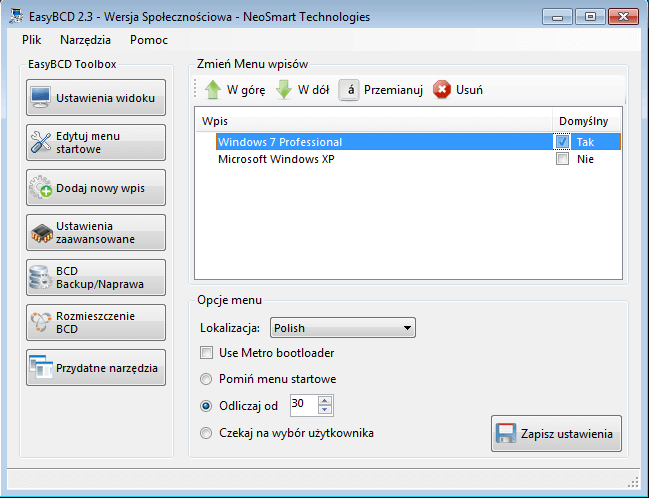
Teraz wystarczy już tylko zamknąć program oraz uruchomić ponownie komputer – wówczas powinniśmy ujrzeć takie menu podczas uruchamiania komputera:
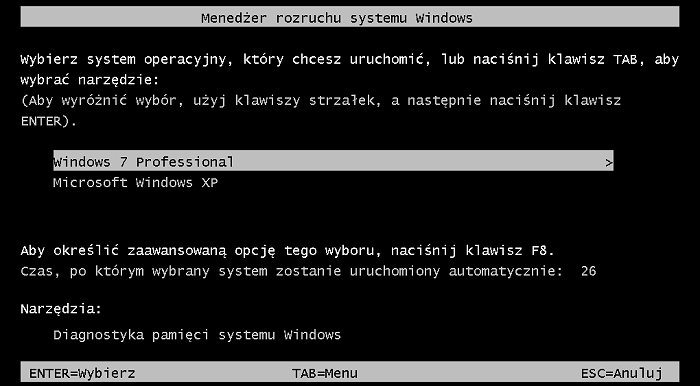
Wygląda ono bardzo przejrzyście oraz jest użyteczne. Dzięki EasyBCD nie musimy ręcznie edytować pliku boot.ini, czy za pomocą linii komend zarządzać poleceniem bcdedit w celu uzyskania takiego efektu. Program doskonale radzi sobie również z dodawaniem do menu startowego systemów innych niż Windows, jak np. Linux.
Link do pobrania programu:
http://www.techspot.com/downloads/3112-easybcd.html
* celowo nie podaję linku do strony producenta, ponieważ program od niedawna jest komercyjny i w związku z tym trudno znaleźć jego ostatnią darmową do użytku niekomercyjnego wersję.
Ocena programu: 10/10
+ graficzna metoda zmiany konfiguracji boot menu, która z poziomu systemu jest dostępna jedynie w wersji tekstowej
+ obsługuje wszystkie znane i ogólnodostępne na PC systemy operacyjne
+ program w języku polskim, co jest ułatwieniem ze względu na zaawansowane funkcje





A u mnie ciekawostka. Miałem jako pierwszy Win XP. Na drugiej partycji zainstalowalem Win7. Zasiadłem do tego artykułu i już zacząłem się zastanawiać, co pójdzie nie tak. I tu zaskoczenie. Po włączeniu komputera automatycznie pojawiło się menu wyboru systemu. Nie zrobiłem dosłownie NIC. Ani nie zmieniałem typu partycji ani nie ustawiałem nic w menu start.
Witam
Mam problem i proszę o pomoc.
Gdy wciskam dysk gdzie jest Windows XP i klikam prawym przyciskiem myszy, wyświetla mi się opcja ,,oznacz partycje jako aktywną”, ale ona nie jest aktywna – jest ta opcja, ale nie działa.
W czym jest problem?
Pozdrawiam,
Krzysiek
Od dłuższego czasu próbowałem partycjonować dysk. Takiego właśnie tekstu szukałem. Krok po kroku pozwolił rozwiązać mój problem. W razie problemów wracam do niego. Dzięki za pomoc 🙂
To nie działa robiłem według instrukcji i zepsuł mi się komputer
wystarczyłoby jakbyś uruchomił (msconfig) i tam w zakładce ( rozruch ) ustawił system który ma byc uruchamiany domyślnie dodatkowo jak ustawisz na tej samej zakładce w okienku (limit czasu) na minimum 3sec to podczas uruchamiania powinieneś mieć listę systemów do wyboru 🙂
No i zrobiłem tak jak w poradniku. po zainstalowaniu XP i zmienieniu partycji na aktywna zresetowałem komputer i teraz wyświetla mi się brak bootmgr nacisnij ctr alt del aby zresetowac… co robic panie mądry
Czy jakieś info w tej sprawie bo mam podobnie a nie mam już sił na kolejne kombinacje
Mi terz się tak stało
Witam, czy mogę zainstalować system ChromeOS i mieć jednocześnie Windows 10?
Z góry dziękuję za odpowiedź. 🙂
Czy mogę zainstalować w taki sam sposób WINXP na partycje F,przy partycjach C,D,F,gdzie na C jest zainstalowany już WIN10,
ewentualnie jak mogę to zrobić.
Mam jeszcze jedno pytanie. Otóż jak państwo zalecają instalacje Windowsa XP. Czy podczas instalacji nie zmieniać systemu plików na partycji, sformatować szybko, czy normalnie? Z góry dziękuję za odpowiedź.
Witam, u mnie po instalacji XP obok Windows 7 i zaznaczeniu partycji z tym nowszym na aktywną i po ponownym uruchomieniu wyświetliło się „Brak Bootmgr naciśnij Citr + Alt + Del, aby ponownie uruchomić”. Pozbyłem się problemu wykorzystując nośnik z systemem do naprawy. I stąd moje pytanie co poszło nie tak? Czy obecność partycji systemowej (utworzonej podczas instalacji Windows 7) ma wpływ i czy nie warto jej tworzyć? Pozdrawiam.
kappa
Wracam jeszcze raz do tego tematu, gdyż problem się powtórzył–mam 3 partycje C, D, E, —na „C „mam system XP—na „D” doinstalowałem WIN.-7 a na „E” mam notatki. Problem jest taki, że na „C” opcja „oznacz partycję jako aktywną” jest niepodświetlona, na partycji „D” w ogóle nie ma takiej opcji.Jest ona tylko na partycji „E” ale tam mam dokumenty.Czy jest możliwość pozmieniać te opcje jakimś programem? –może jakieś inne pomysły???Proszę o odpowiedż..
Proszę upewnić się, że naciska Pan prawym przyciskiem myszy na partycję, z której aktualnie nie jest uruchomiony system.
No niby wszystko dobrze-tylko problem już na początku:
komenda 'Oznacz partycję jako aktywną” u mnie jest „niepodświetlona więc nieaktywna.
No i co w tym wypadku robić??? Ma ktoś jakiś pomysł??
Raczej nie jest to niezbędne, u mnie 10 i XP działa jak należy, właśnie głównie dzięki EasyBCD, a nie przypominam sobie, abym aktywowała partycję z XP kiedyś, zresztą do dziś mam możliwość wybrania tej opcji. 🙂