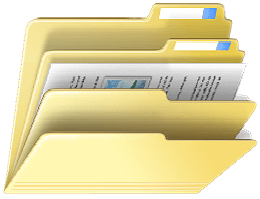
Wielu z was posiada takie pliki, którymi nie chce się nikomu chwalić, zwłaszcza znajomym, którzy mają dostęp do Waszego komputera . Jak zabezpieczyć się przed osobami postronnymi? Sposób jest prosty, wystarczy przeczytać ten poradnik i wykonać zawartą w nim instrukcję.
- Tworzymy nowy folder, prawym przyciskiem myszy zaznaczamy nowy → folder (bez znaczenia w jakim miejscu, może to być np. pulpit, czy dysk D).
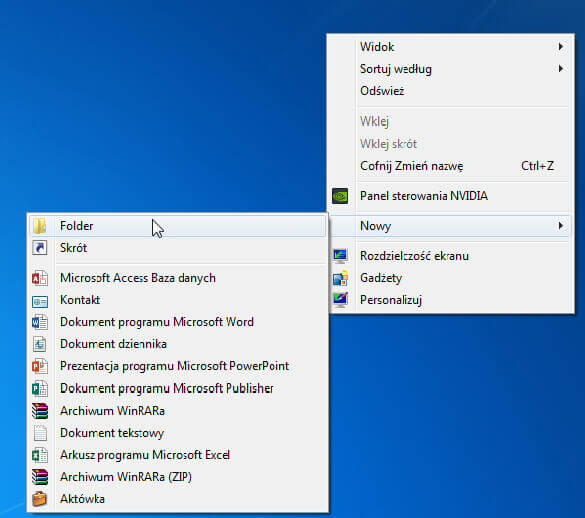 W tym folderze tworzymy plik tekstowy klikając prawym przyciskiem myszy, nowy → nowy dokument tekstowy.
W tym folderze tworzymy plik tekstowy klikając prawym przyciskiem myszy, nowy → nowy dokument tekstowy.
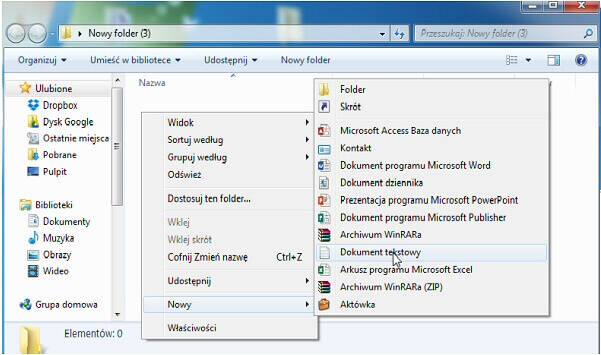
Tworzenie pliku tekstowego. - W dokumencie wpisujemy kod, zaznaczone na niebiesko hasło zmieniamy, wpisując swoje. UWAGA! Proszę wpisywać w kodzie zwykłe ”cudzysłowy”, te „cudzusłowy” nie zadziałają. Zalecam pobranie pliku z linku poniższego. Po pobraniu należy rozzipować.
Quote:
Quote: cls
@ECHO OFF
title Folder Private
if EXIST „Control Panel.{21EC2020-3AEA-1069-A2DD-08002B30309D}” goto UNLOCK
if NOT EXIST Private goto MDLOCKER
:CONFIRM
echo Czy napewno chcesz Zabezpieczyc ten folder??? (Y/N)
set/p „cho=>”
if %cho%==Y goto LOCK
if %cho%==y goto LOCK
if %cho%==n goto END
if %cho%==N goto END
echo ERROR.
goto CONFIRM
:LOCK
ren Private „Control Panel.{21EC2020-3AEA-1069-A2DD-08002B30309D}”
attrib +h +s „Control Panel.{21EC2020-3AEA-1069-A2DD-08002B30309D}”
echo Folder zablokowany
goto End
:UNLOCK
echo Wpisz haslo aby odbezpieczyc folder
set/p „pass=>”
if NOT %pass%== haslo goto FAIL
attrib -h -s „Control Panel.{21EC2020-3AEA-1069-A2DD-08002B30309D}”
ren „Control Panel.{21EC2020-3AEA-1069-A2DD-08002B30309D}” Private
echo Folder zostal odbezpieczony
goto End
:FAIL
echo Nieprawidlowe haslo
goto end
:MDLOCKER
md Private
echo Folder zostal zalozony goto End
:End
- Po wpisaniu kodu klikamy Plik → zapisz jako i wybieramy folder, który stworzyliśmy. W nazwie pliku wpisujemy „plik.bat” a pod spodem w opcji „zapisz jako typ:” zaznaczamy opcję „wszystkie pliki” i klikamy zapisz.
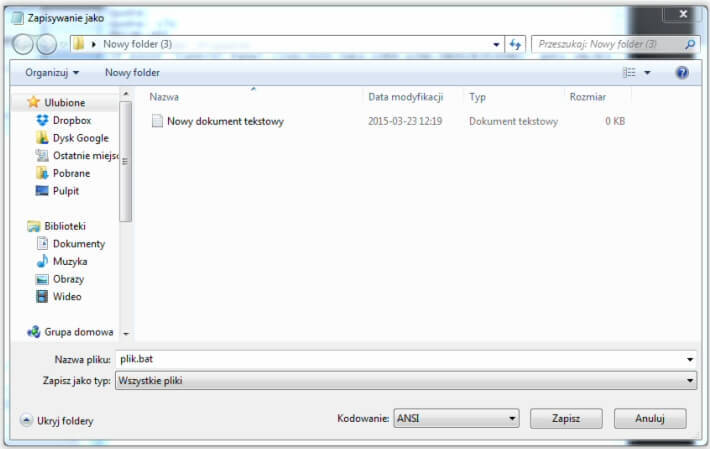
Zapisywanie wykonywalnego pliku bat. Usuwamy plik tekstowy, który wcześniej utworzyliśmy (ponieważ występuje tam jawnie nasze hasło).
- Klikamy dwukrotnie na plik.bat i piszemy nasze hasło a następnie wciskamy literkę „y” by potwierdzić operację. Po zatwierdzeniu enterem pojawi nam się folder o nazwie „Private” do którego wrzucamy nasze pliki, które chcemy chronić.
- Jeśli chcemy, aby wszystko było zabezpieczone klikamy ponownie dwukrotnie na plik.bat i wpisujemy hasło. Folder private zniknął, lecz nie martw się, jeśli znowu włączysz plik.bat i wpiszesz hasło pojawi się ponownie.
Tym oto sposobem szybko stworzyłeś folder do którego dostęp masz tylko i wyłącznie Ty.





O wiele prostsza opcja to program winrar. Klikasz prawym na plik, dodaj do archiwum, zaznaczasz opcje ustaw hasło, wpisujesz swoje hasło i klikasz ok. Zapisuje co plik w formacie zip zastrzeżony hasłem. Usuwasz oryginalny plik i już
Nic nie działa. Po kliknięciu na Plik który powstał otwiera się czarne okno windowsa z komendą „Czy napewno chcesz zabezpieczyć T / N” i po wybraniu „T” postaje plik o nazwie „ö”. Żadne wpisywanie haseł i innych komend nie działa.
Nie działa. Można wejść tak, jakby nie został katalog zabezpieczony w ogóle.
Bo to zwykła bzdura! Wystarczy włączyć funkcję „Pokazuj ukryte pliki i foldery” i każdy może sobie wejść do tego folderu jak do każdego innego. Kpina!
Widać hasło po otwarciu pliku w np. w Note++ !!!
To jest totalnie upośledzony sposób. Hasło podane na tacy w pliku .bat, folder do obejrzenia po zmianie prostych ustawień widoku w Eksploratorze Windows. Janusze bezpieczeństwa xd
Czlowieku totalnie to Ty masz malo w glowie. Robisz sobie na haslo plik .bat sobie wycinasz i wklejasz na jakis pendrive i masz kluczyk i tyle na ten temat 🙂
a tak w ogole lepiej to zrobilem niz tutaj co jest oto przyklad:
cls
@ECHO OFF
if EXIST „Control Panel.{21EC2020-3AEA-1069-A2DD-08002B30309D}” goto UNLOCK
if NOT EXIST Prywatne goto MDLOCKER
:CONFIRM
echo CZY NA PEWNO CHCESZ ZABEZPIECZYC TEN FOLDER? (T/N)
set/p „cho=>”
if %cho%==T goto LOCK
if %cho%==t goto LOCK
if %cho%==n goto END
if %cho%==N goto END
echo BLAD.
goto CONFIRM
:LOCK
ren Prywatne „Control Panel.{21EC2020-3AEA-1069-A2DD-08002B30309D}”
attrib +h +s „Control Panel.{21EC2020-3AEA-1069-A2DD-08002B30309D}”
echo FOLDER ZABEZPIECZONY
goto End
:UNLOCK
echo WPISZ HASLO, ABY ODBEZPIECZYC FOLDER
set/p „pass=>”
if NOT %pass%== wchodze goto FAIL
attrib -h -s „Control Panel.{21EC2020-3AEA-1069-A2DD-08002B30309D}”
ren „Control Panel.{21EC2020-3AEA-1069-A2DD-08002B30309D}” Prywatne
echo FOLDER ZOSTAL ODBEZPIECZONY
goto End
:FAIL
echo NIEPRAWIDLOWE HASLO
goto end
:MDLOCKER
md Prywatne
echo FOLDER ZOSTAL UTWORZONY
goto End
:End
i haslo jest jak w pliku „wchodze” oczywiscie mozna sobie zmienic na jakie sie chce
przykro mi ale ten kod też już nie działa owszem utworzy folder prywatny ale go nie ukryje z powrotem
klikasz edytuj na plik i masz haslo, lipa! nie polecam
Kod poprawiony. Teraz powinno już działać bezbłędnie.
na windows 10 to chyba nie działa , w ostatnim etapie nie mam gdzie wpisać hasła.
jeśli to nie działa to jak mogę trwale usunąć ten plik .Czy winoptimizer da radę
Folder nie znika tylko jest ukrywany -wystarczy w opcjach folderów zaznaczyć by foldery ukryte było widoczne i nasz „ukryty” folder robi się widoczny i zupełnym dostępem wiec to zakładanie hała to jedna wielka lipa
*5bFRAGMENTY*5d
Proszę, moja udoskonalona wersja 🙂
Wszystko jest ok i działa ale nie do końca! Można przecież edytować utworzony plik.bat a tam widoczne będzie nasze hasło…
Folder nie znika, nie działa.