HD Tune i CrystalDiskMark – jak sprawdzić dysk twardy pod kontem sprawności i wydajności. Interpretacja wyników oraz ocena sprawności dysku.
Gdy z naszym komputerem zaczynają się dziać niecodzienne rzeczy, tj. np. błędy BSOD, chwilowe zawieszenia czy brak możliwości odczytu jakiegoś pliku, warto w pierwszej kolejności przyjrzeć się z bliska naszemu dyskowi twardemu – w końcu to na nim gromadzimy mniej lub bardziej ważne dane. W tym poradniku pokażę jak łatwo zdiagnozować dysk pod kątem błędów logicznych zakłócających codzienną pracę. Pokażę również, w jaki sposób można przetestować szybkość jego działania, ale po kolei.
Do pierwszego celu potrzebny nam jest program HD Tune – jego aktualna wersja (na dzień publikacji tego artykułu) to 2.55. Po instalacji i uruchomieniu go, już na pierwszej zakładce przechodzimy do testu odczytu danych z dysku – w tym celu klikamy przycisk Start i czekamy na jego rezultaty.
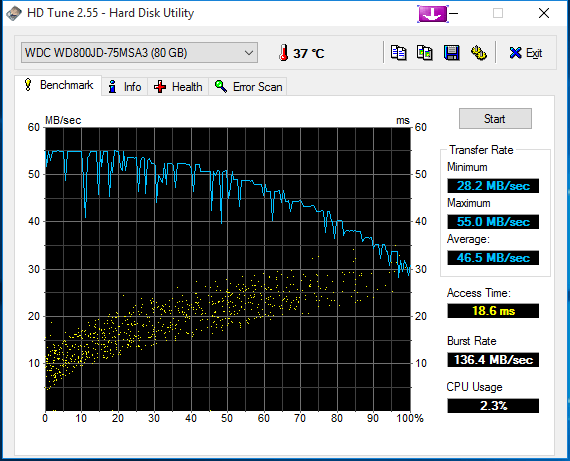
Interpretacja wyników jest bardzo prosta – program pokazuje nam minimalną, maksymalną oraz średnią prędkość, z jaką dane są transferowane przez dysk.
- Wynik średni powyżej 80MB/s w przypadku dysków SATA jest zdecydowanie zadowalający.
- Dla leciwych już z interfejsem ATA – 50MB/s to prawie szczyt możliwości.
- Natomiast w przypadku dysków SSD średnia poniżej 200MB/s powinna zwrócić uwagę na jakość naszego dysku lub inne problemy z jego wydajnością.
- Parametr Access Time powinien być zdecydowanie jak najniższy – oznacza on czas dostępu do jednego bitu danych na dysku.
- Przeciwnie parametr Burst Rate – im wyższy, tym lepiej. Wartość ta testuje prędkość wewnętrzną dysku, tzn. prędkość, z jaką dysk przetwarza dane w tylko w obrębie kontrolera.
- CPU Usage informuje nas o obciążeniu procesora w momencie odczytu danych z dysku przez system operacyjny – wartość oczywiście im niższa, tym lepiej.
Kolejna zakładka w HD Tune – Info, dostarcza nam szczegółowych informacji o naszym dysku. Poza informacjami o partycjach oraz ich wielkości, poznamy tam m.in. wielkość bufora cache dysku, wbudowany oraz aktualnie obsługiwany tryb transferu, numer seryjny czy informacje o wersji oprogramowania firmware.
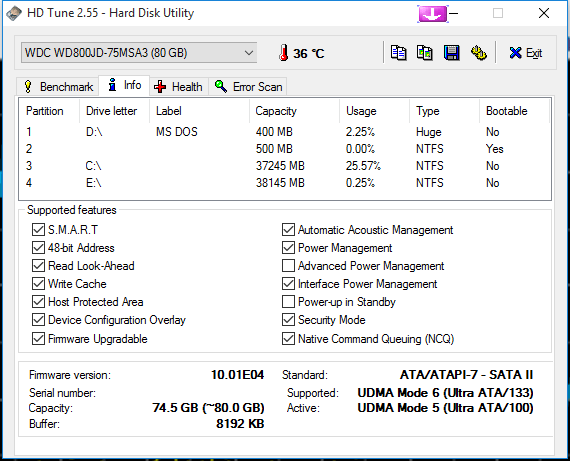
Kolejna zakładka – Health pokazuje bardzo ważne informacje o aktualnym stanie technicznym dysku twardego. Przedstawione tam informacje to parametry SMART, odczytywane są z oprogramowania układowego dysku – nie ma możliwości ich edycji czy skasowania. W naszym przykładzie dysk jest akurat całkowicie sprawny, gdyż nie ma żadnych ostrzeżeń – tzn. wierszy podświetlonych na żółto. Jeżeli najważniejsze parametry SMART tj. ReallocatedSector Count, Spin Retry Count, Reallocated Ever Count, Current Pending Sector czy Offline Uncorrectable są podświetlone na żółto, oznacza to zbliżający się problem z dyskiem I należy pomyśleć o jego wymianie – rzadko kiedy dyski z tego typu błędami da się zregenerować. Na samym dole widzimy również parametr Power On Time, który pokazuje rzeczywistą ilość godzin, przez jaką dysk do tej pory był włączony.
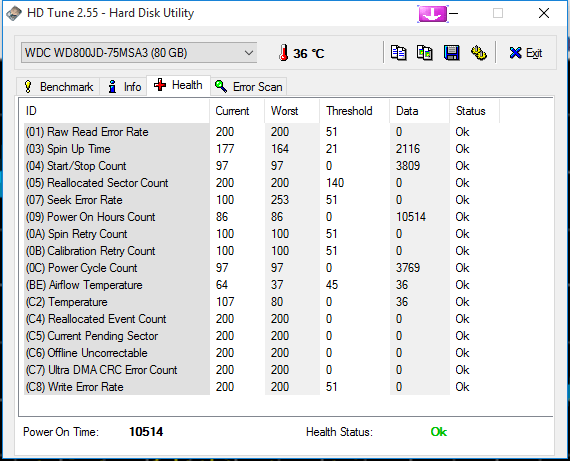
Ostatnia zakładka w HD Tune to Error Scan. Umożliwia nam skanowanie dysku w poszukiwaniu bad sektorów, które eliminują miejsce, w którym się znajdują, do dalszego użycia. Po naciśnięciu przycisku Start i odczekaniu na zakończenie skanowania, ujrzymy zielone kwadraciki (oby wszystkie były zielone, jak w przypadku testowanego przeze mnie dysku). Jeżeli któryś z nich jednak okaże się być czerwonym, oznacza to miejsce, z którego dane nie będą już odczytane. Mapa ta odwzorowuje rzeczywisty układ sektorów na dysku, więc jeśli np. znajdziemy uszkodzony sektor na samym początku dysku, wówczas podczas partycjonowania dysku przed instalacją systemu możemy przesunąć partycję np. o kilkanaście lub kilkadziesiąt gigabajtów i nie powinniśmy odczuć skutków jego istnienia. W celu dokładnej analizy dysku pod kątem bad sektorów, nie należy zaznaczać pola Quick Scan przed jej rozpoczęciem.
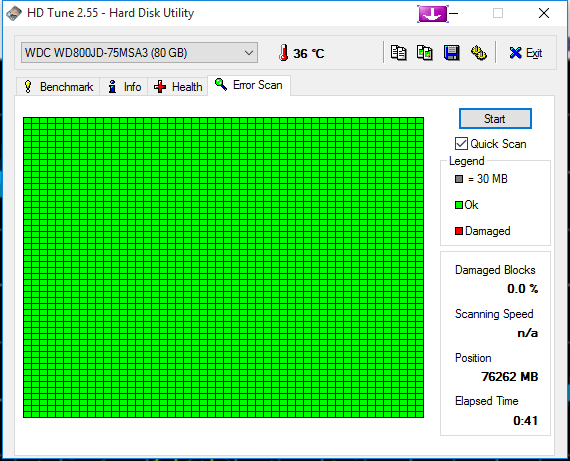
To dokładny opis programu HD Tune, służącego do diagnostyki dysków twardych i przeglądania jego parametrów.
Weźmy teraz pod lupę równie ciekawy i użyteczny program jakim jest CrystalDiskMark. Pozwala on na wielopłaszczyznowe testy prędkości zapisu oraz odczytu danych. Po uruchomieniu programu mamy możliwość wybrania ilości testów do wykonania – pierwsze menu, porcji danych, jaka będzie testowana – drugie menu oraz docelowej partycji, którą chcemy przetestować – trzecie menu. Po wybraniu interesujących nas opcji rozpoczynamy test i czekamy na jego zakończenie. Teraz najważniejszy jest wiersz Seq Q32T1 – pokazuje on nam prędkość odczytu oraz zapisu danych – wartości te powinny być zbliżone do tych pokazywanych przez HD Tune. Warto jednak sprawdzić wydajnośc swojego dysku biorąc pod uwagę także małe porcje danych, a nie tak jak w przykładzie – 1GB.

Co ciekawe, program daje nam możliwość zapisu uzyskanych rezultatów do pliku tekstowego, co pozwala na łatwe dalsze przetwarzanie owych wyników.
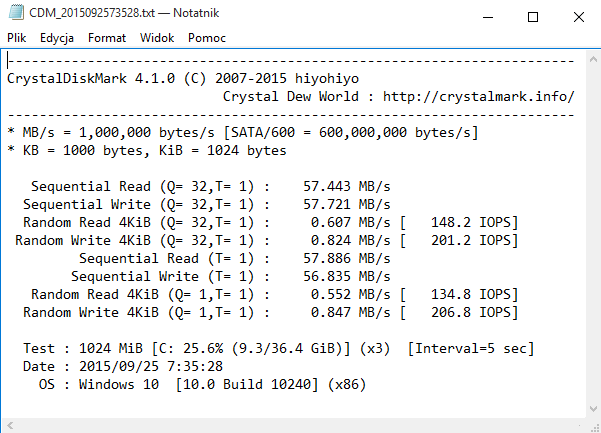
Po takich gruntownych testach będziemy mieli pewność co do naszego dysku – czy jest on zupełnie sprawny i w razie problemów z komputerem przyczyny szukać gdzie indziej, czy też być może zdarzające się awarie są spowodowane nieprawidłowym działaniem właśnie dysku twardego.
Pobierz HD Tune – link do pobrania ze strony producenta:
http://www.hdtune.com/download.html





Witam
HD Tune pokazał mi End To End Error Detection – faild oraz Reallocated Sector Count – Warning. Szykować się na koniec dysku?
Tak, ponieważ są to parametry krytyczne. W przypadku wystapienia ww. ostrzeżeń oraz błędów zalecane jest wykonanie kopii danych z dysku, o ile da się je jeszcze wszystkie odczytać.
ayy
W takiej sytuacji oznacza to, że na dysku występują przeskoki podczas operacji odczytu/zapisu danych – wskazuje to na zbliżającą się ewentualną awarię dysku lub widoczny spadek jego wydajności. Jeśli Pan mpże to proszę udostępnić zrzut ekranu z programu CrystalDiskInfo – powinien on ostrzec o zbliżających się defektach.
A co jeżeli HD Tune w teście prędkości pokazuję skrajne skoki podczas zapisu praktycznie od zera do ok 60-70 mb/s?