W poprzednim poradniku pokazałem państwu jak możemy bezpłatnie pobrać, obraz systemu Windows 10 poprzez oficjalne narzędzie udostępnione przez Microsoft. Teraz pokaże jak z uprzednio przygotowanej płyty DVD bądź pendrive zainstalować najnowsze dziecko gigatna z Redmond.
Instrukcję jak pobrać obraz nośnika instalacyjnego można znaleźć pod poniższym linkiem:
http://www.mamkomputer.info/windows-10-tworzenie-nosnika-instalacyjnego/
Przejdźmy do instalacji.
Krok pierwszy
W biosie ustawiamy rozruch z DVD bądź pendrive w zależności od nośnika jaki przygotowaliśmy. W wielu komputerach możliwe jest również przy starcie naciśnięcie klawisza F12 w celu wybrania napędu z którego chcemy wystartować komputer.
Krok drugi
Po wystartowaniu z przygotowanego nośnika system poprosi nas o wybranie języka interfejsu, klawiatury oraz regionu wg. którego system będzie ustawiał datę i godzinę. Wybieramy oczywiście wszędzie Polski. I klikamy przycisk Dalej.
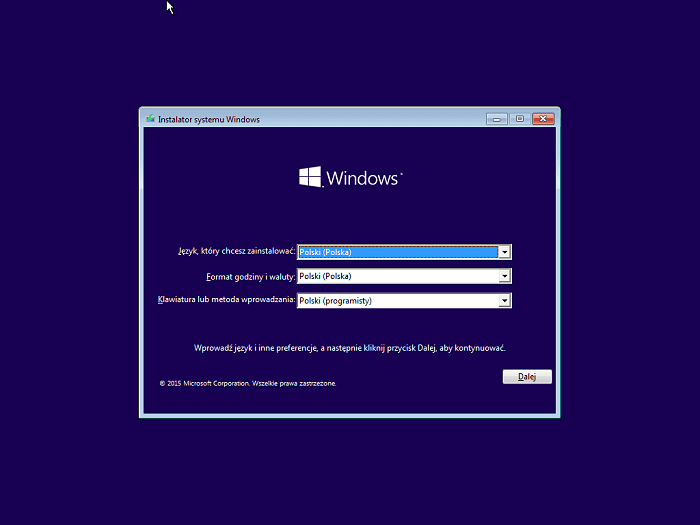
Krok trzeci
Na kolejny ekranie klikamy Zainstaluj teraz.
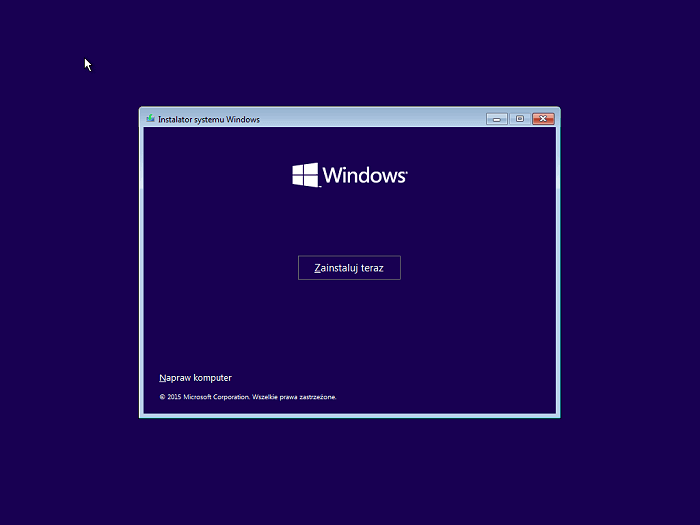
Następnie system poprosi nas o klucz produktu, (oczywiście wpisujemy ten z siódemki bądź ósemki, bowiem po rezerwacji dziesiątki nasz klucz produktu będzie nas do tego uprawniał) podajemy go i klikamy Dalej. Możemy alternatywnie pominąć wpisywanie klucza produktu i aktywować system po instalacji w tym celu wciskamy przycisk Pomiń.
Na kolejnym ekranie wyświetli nam się „regulamin” używania systemu, który musi zaakceptować poprzez ,zaznaczanie pola Akceptuje postanowienia licencyjne.
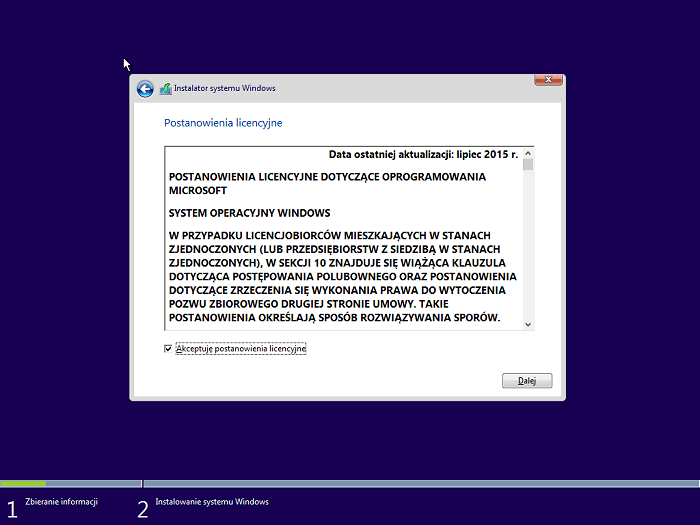
Krok czwarty
Teraz system zapyta nas jakiego rodzaju instalacji chcemy dokonać : uaktualnienia czy też czystej instalacji. W naszym przypadku wybieramy Niestandardowa: tylko zainstaluj system Windows.
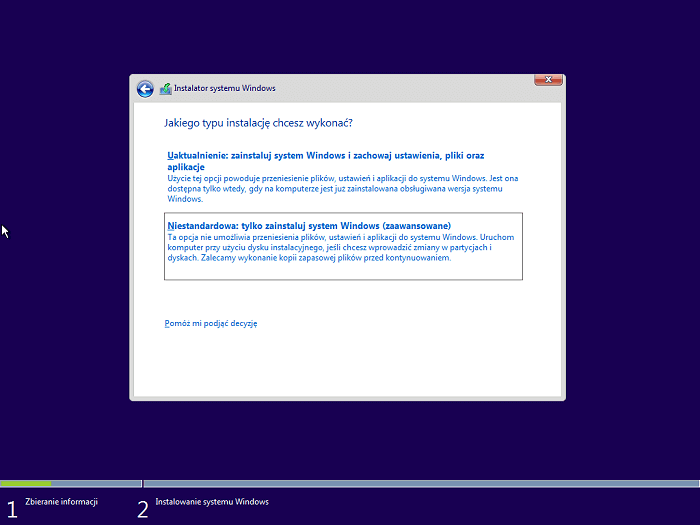
Krok piąty
Teraz wybieramy partycję na której zainstalujemy systemy, w moim przypadku będzie to Partycja 2. Oczywiście możemy wybrać dowolną partycję z odpowiednią ilością wolnego miejsca (przypominam minimum to 20 GB). Po wyborze partycji klikamy dalej.
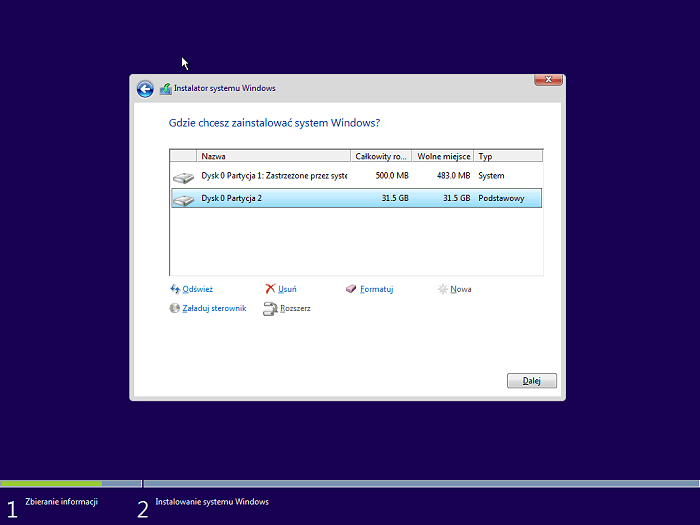
Krok szósty
Teraz rozpocznie się najdłuższa część procesu instalacji systemu. Instalator będzie kopiował, rozpakowywał oraz instalował pliki systemowe. Podczas tego procesu komputer uruchomi się ponownie nawet kilkukrotnie, nie należy ingerować w ten proces!.
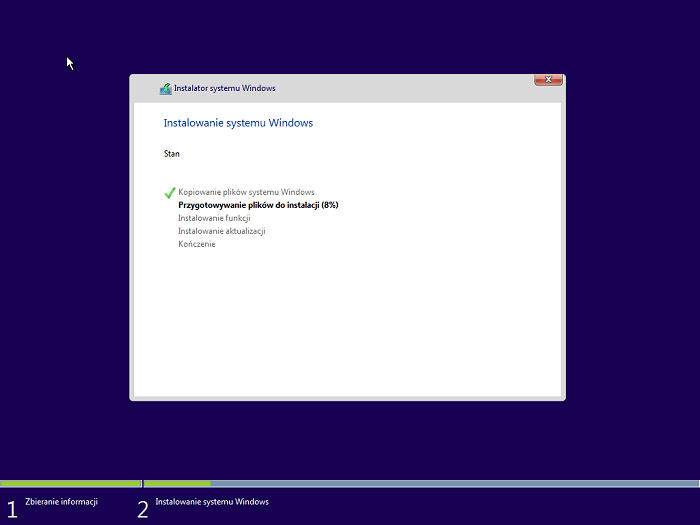
Krok siódmy
Po kilkudziesięciu minutach instalator poprosi nas o dostosowanie ustawień systemu zgodnie z naszymi preferencjami, w moim przypadku nie będę nic zmieniać i użyje ustawień zaproponowanych nam przez producenta, aby to zrobić należy kliknąć Użyj ustawień ekspresowych .Po kliknięciu nastąpi proces konfiguracji systemu, który może potrwać kilkanaście minut.
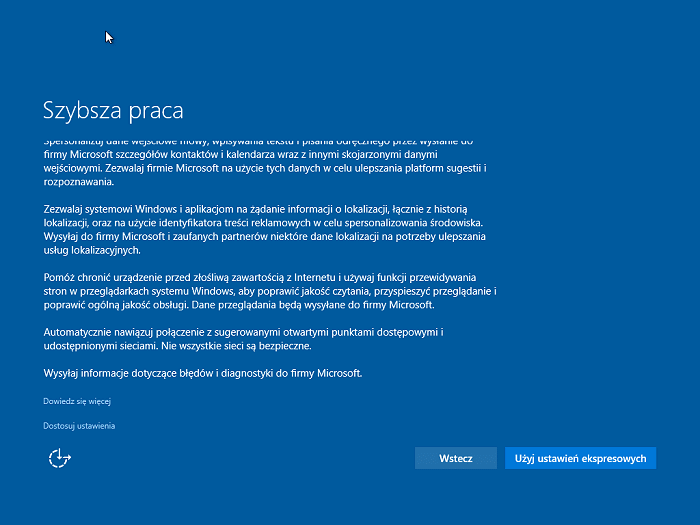
Krok ósmy
System poprosi nas teraz o wprowadzenie swoich danych konta Microsoft. Jeżeli nie posiadamy jeszcze tam konta możemy je bezpłatnie założyć. W przypadku jeśli nie chcemy „podpiąć” konta microsoft pod Windowsa 10, klikamy Pomiń ten krok, oraz tworzymy konto użytkownika systemu podając nazwę użytkownika, hasło oraz wskazówkę na wypadek, gdybyśmy zapomnieli hasła. To już ostatni krok tego poradnika możemy już rozpocząć pracę z pełni skonfigurowanym systemem.
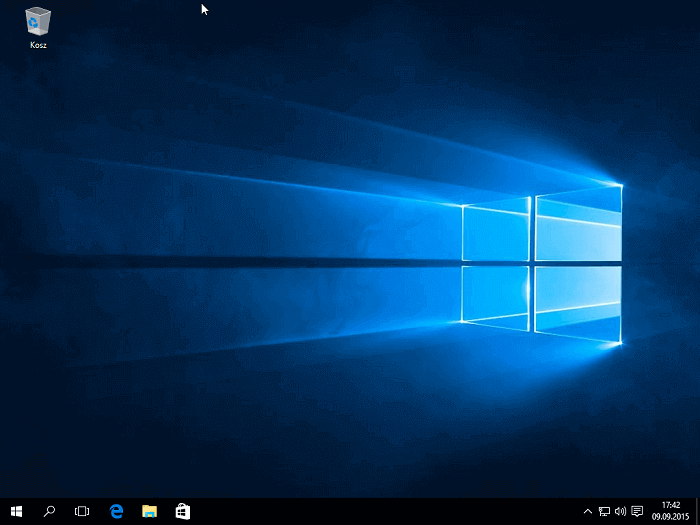





Mam wielką prośbę gdy laptop na nowym dysku zaczyna się etap 5 i nie ma żadnego dysku o co chodzi?