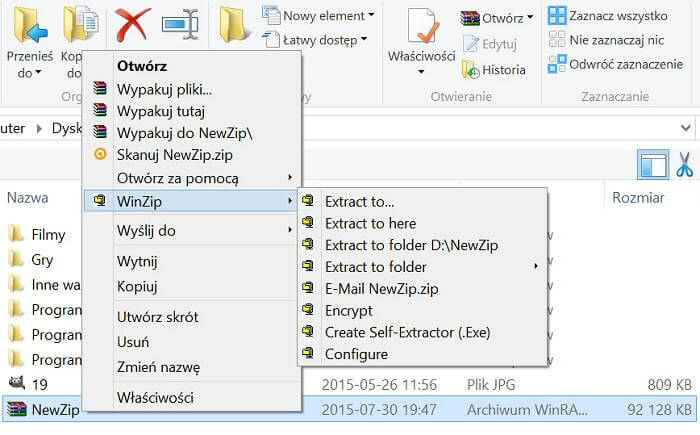Omawiamy dwa programy kompresji plików: WinRar i WinZip. Jak pakować i rozpakować pliki. Omówienie i instrukcja obsługi.
Niekiedy bywa tak, że próbując przesłać komuś plik mailem nasza poczta zbuntuje się, twierdząc, że jest on zbyt duży. Co zrobić w takim przypadku? Najprościej taki plik skompresować (lub spakować – obie nazwy używane zamiennie) w formacie .rar lub .zip. Kompresja polega – w uproszczeniu – na zapisaniu pliku w innym formacie, w tym przypadku zajmującym mniej pamięci na dysku. Najpopularniejszymi programami stworzonymi w tym celu są WinRar oraz WinZip.
Programy kompresji plików? WinRar.
Zaczniemy od WinRara. Aby skompresować wybrany przez nas plik lub folder najpierw zaznaczamy interesujący nas element, a następnie klikamy przycisk „Dodaj” (u góry ekranu, z symbolem książki).
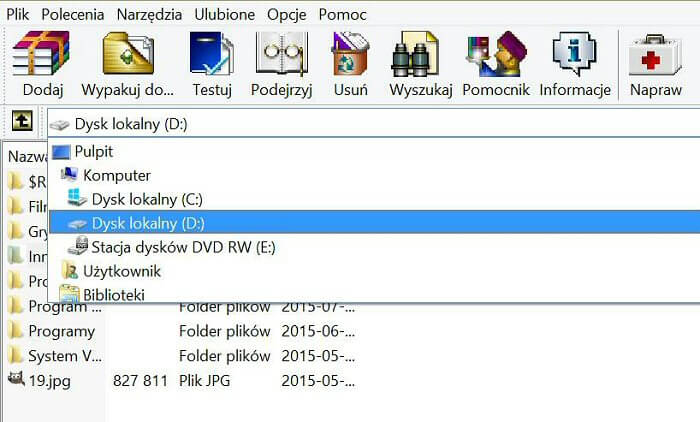
Pojawi się okno w którym możemy zmienić opcje dotyczące kompresji naszych plików. Najbardziej interesują nas te znajdujące się z zakładce „Ogólne„: przycisk „Przeglądaj” (po kliknięciu możemy określić, gdzie zapisać archiwum ze spakowanymi plikami – jeśli tego nie zrobimy, to archiwum zapisze się tam, gdzie znajdowały się pliki do spakowania), format archiwum (rar lub zip – WinRar obsługuje oba te formaty), metoda kompresji (chodzi tu głównie o szybkość z jaką zostaną spakowane pliki – z reguły im wolniej tym mniej miejsca zajmuje plik po zakończeniu kompresji) oraz rozmiar woluminów – ten ostatni to tak naprawdę ustalenie rozmiaru spakowanego pliku. Jeśli plik ma więcej niż zadana wartość, to zostanie on podzielony na na kilka części, a każda z nich będzie miała rozmiar nie większy niż zadana wartość, przy czym możliwe jest tu ustalenie dowolnie dużej granicy.
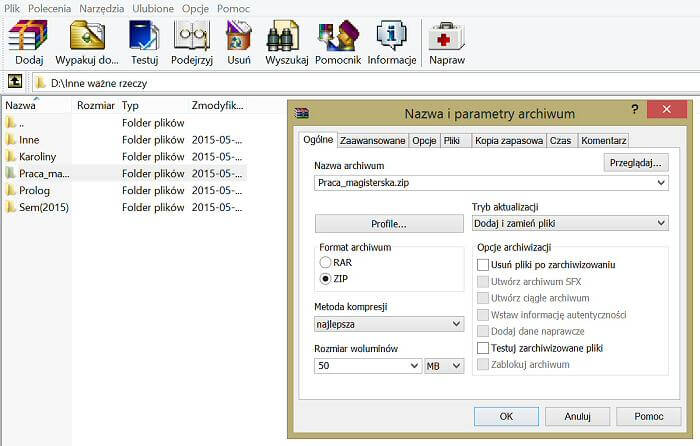
Jeżeli chcemy się upewnić, że dostępu do plików nie uzyskają osoby nieupoważnione, możemy się zabezpieczyć za pomocą hasła. W tym celu klikamy zakładkę „Zaawansowane” i wybieramy „Wprowadź hasło„. W pojawiającym się oknie wprowadzamy hasło, po czym je potwierdzamy. Istnieje również opcja „Wyświetl hasło„, która nie tylko pozwala pokazać hasło (normalnie zaszyfrowane jako ciąg kropek), ale również pozwala wpisać hasło tylko raz, bez potrzeby potwierdzania go. W takim przypadku należy jednak się upewnić, że nikt nie zagląda nam przez ramię. Pamiętajmy również o tym, że przesyłając innym osobom zaszyfrowany plik należy przekazać również hasło, najlepiej inną drogą niż był dostarczony plik.
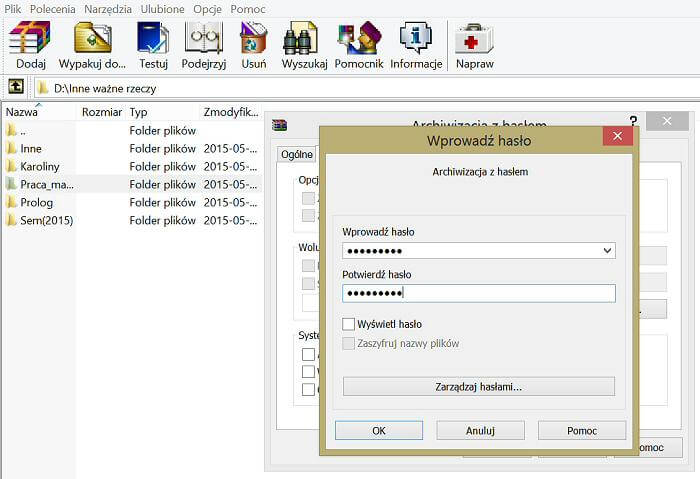
A co w przypadku, gdy chcemy rozpakować tego typu plik? Nic prostszego, wystarczy wybrać archiwum, które chcemy rozpakować, kliknąć „Wypakuj do…”, określić miejsce, gdzie chcemy wypakować pliki… i gotowe! Należy jednak pamiętać, że jeśli archiwum zostało podzielone na kilka części, to najpierw trzeba je wszystkie umieścić w tym samym folderze, w przeciwnym wypadku rozpakowanie archiwum się nie uda.
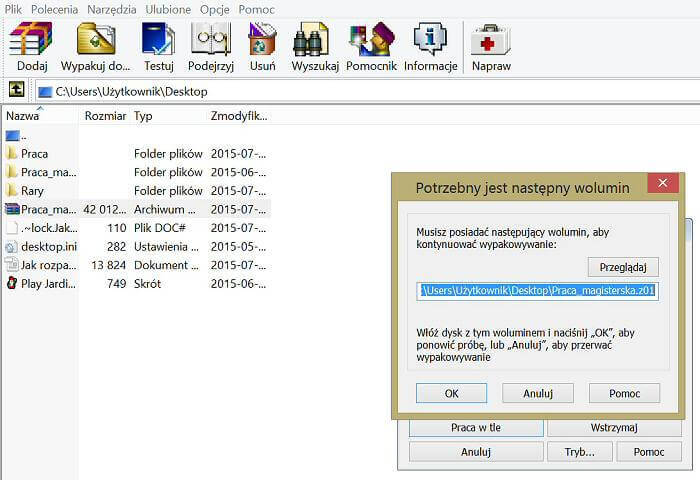
Programy kompresji plików? WinZip.
Drugim omawianym tu programem jest WinZip. W przeciwieństwie do poprzedniego programu obsługuje on jedynie format zip. Aby skompresować plik lub folder za pomocą tego programu najpierw wybieramy interesujący nas element z listy po lewej stronie ekranu, po czym klikamy „Add to Zip” (na oficjalnej stronie producenta brak informacji o polskiej wersji językowej).
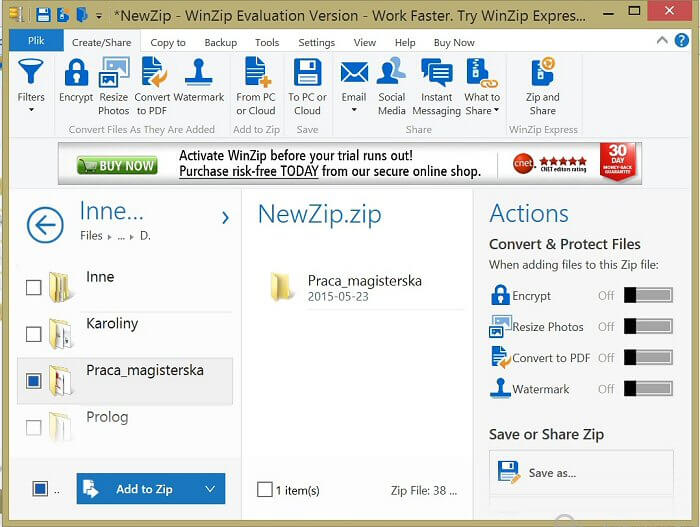
Jeśli chcemy ustawić hasło dla skompresowanego archiwum zmieniamy opcję „Encrypt” z „Off” na „On” (po prawej stronie ekranu). Pod spodem pojawi się przycisk „Options„. Klikamy na niego i wybieramy „Apply to all files in the Zip” (Jeśli ktoś chce może zmienić metodę szyfrowania za pomocą opcji „Encrypion settings…„, ale polecam to wyłącznie doświadczonym użytkownikom). Pojawi się okno w którym wpisujemy i potwierdzamy hasło. Podobnie jak w WinRarze możemy podejrzeć wpisywane hasło – wystarczy odznaczyć opcję „Hide the password„. Przy okazji podobnie jak przy poprzednim programie nie musimy wówczas wpisywać hasła dwa razy.
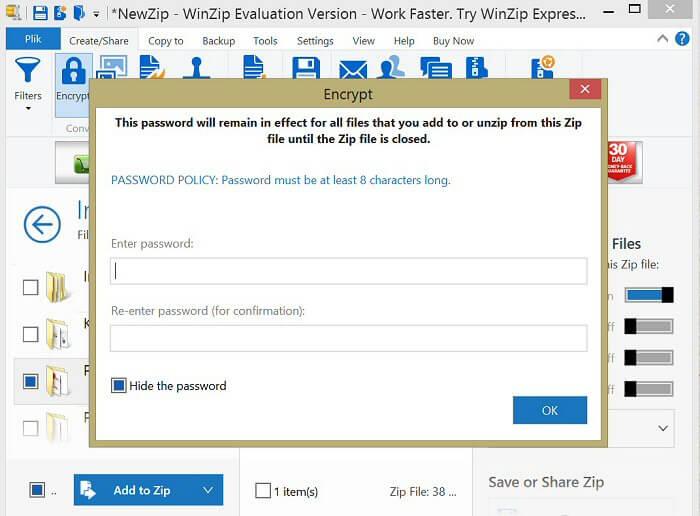
Gdy wybierzemy już jakie pliki chcemy skompresować klikamy przycisk „Save us…” i wybieramy miejsce w którym chcemy zapisać archiwum. Co ciekawe WinZip pozwala na zapisywanie spakowanych plików w chmurze (choć oczywiście niezbędne jest do tego posiadanie odpowiedniego konta, np.: na Google czy Dropboxie), co pozwala na przetrzymywanie plików poza dyskiem twardym komputera.
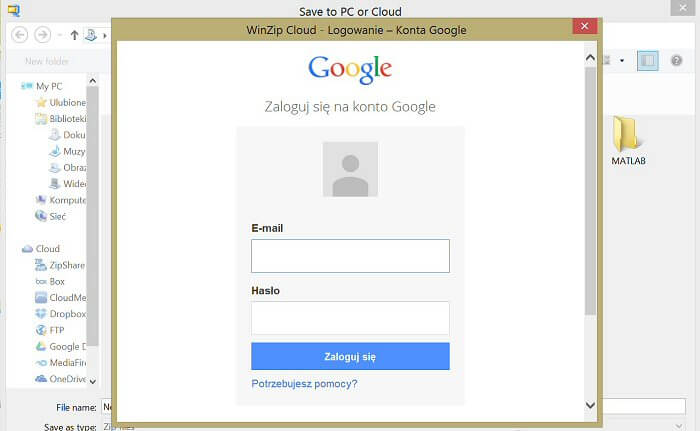
Najprostszym sposobem na rozpakowanie archiwum za pomocą WinZipa jest kliknięcie prawym przyciskiem myszy na pliku typu .zip i wybranie opcji „Extract to…” i wybranie, gdzie wypakować plik lub „Extract to here„, jeśli chcemy wypakować pliki tam, gdzie znajduje się archiwum.