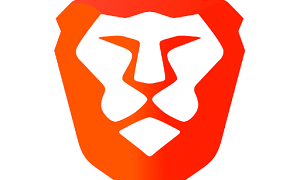W tym odcinku omawiamy korzystanie z Unity Asset Store, czyli magazynu elementów gotowych Unity. Zobacz, jak pobrać gotowe obiekty do projektu.
Jeżeli mając pomysł na grę zastanawiacie się skąd wziąć niezbędne elementy, takie jak wszelkiego rodzaju modele tudzież tekstury, nie trzeba wcale daleko szukać. Pierwsze kroki należy skierować do wbudowanego w Unity3D Asset Store.
Unity Asset Store
Asset Store jest miejscem, w którym umieszczane są najróżniejsze dobra tworzone przez użytkowników. Niekiedy życzą sobie za swoją pracę pewnej opłaty, ale w dużej części znaleźć można darmowe zestawy, bądź pojedyncze elementy, które zdecydowanie mogą się przydać. Dodatkowo mamy pewność, że będą one w pełni kompatybilne z projektem.
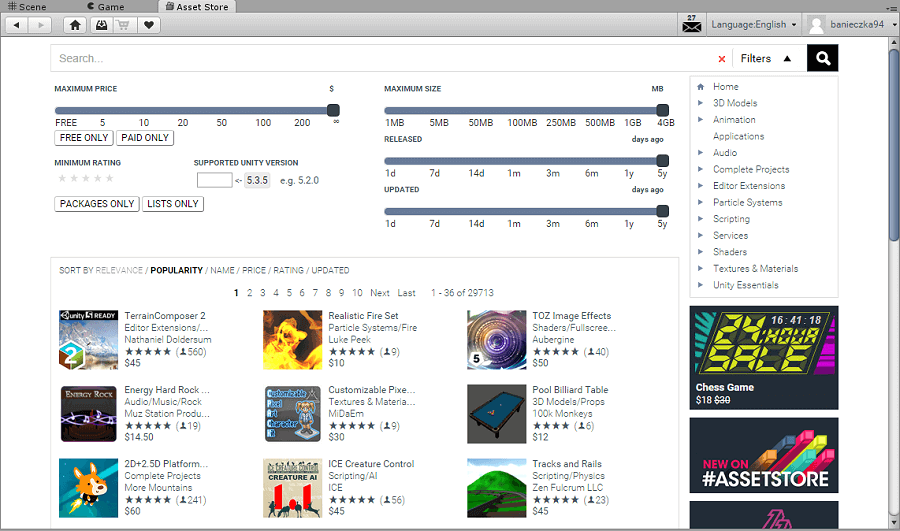
Logując się do Asset Store (dokonujemy tego poprzez przejście do odpowiedniej zakładki, w miejscu gdzie wybieraliśmy pomiędzy widokiem sceny oraz gry) mamy dostęp do wyszukiwarki, która umożliwia zdefiniowanie takich parametrów jak: nazwa szukanego obiektu, jego maksymalna cena, którą jesteśmy gotowi zapłacić (można oczywiście zaznaczyć, że poszukujemy jedynie darmowych dodatków), oraz waga pliku czy data jego wydania. Możemy również przeglądać całe listy elementów z danej kategorii, musimy tylko wybrać odpowiednią z prawej strony.
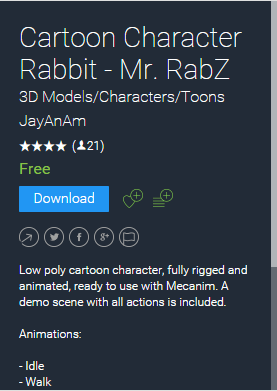
Aby pobrać interesujący nas obiekt wystarczy wcisnąć przycisk pobierz, upewniając się wcześniej, że nie zapłacimy za niego więcej, niż jesteśmy w stanie.
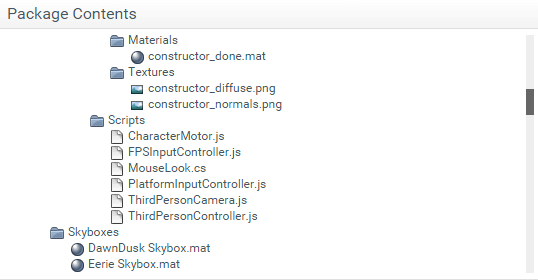
Niektóre modele są przygotowane w całości, a więc w skład archiwum, które pobieramy wchodzą też odpowiednio przystosowane animacje czy skrypty. Znacznie ułatwia to pracę nad grą, gdyż nie musimy wtedy pisać wszystkiego samemu.
Po pobraniu archiwum powinno automatycznie zapytać się nas o zgodę na import nowo ściągniętych elementów. Jeżeli nie, robimy to ręcznie. Ten sposób przydaje się również kiedy chcemy użyć tych samych obiektów w innym projekcie, gdyż historia pobranych rzeczy z Asset Store przypisana jest do konta. Dlatego w łatwy sposób można później korzystać z ulubionych dobrodziejstw.
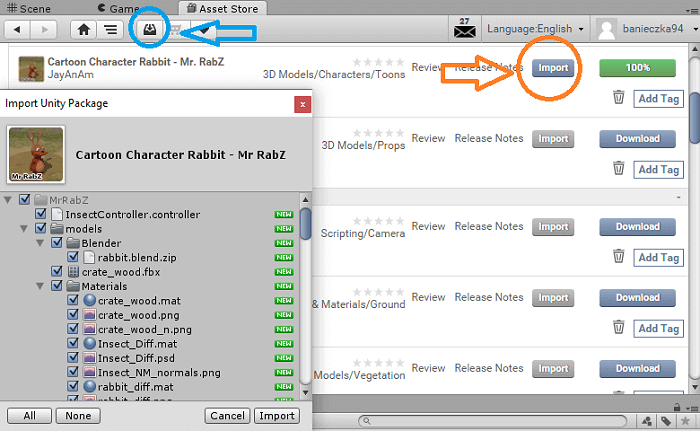
Dokonujemy tego poprzez przejście w zakładkę z pobranymi elementami (kolor niebieski) i kliknięcie na przycisk import (kolor pomarańczowy). Po zakończonej operacji powinno się pokazać okienko podobne do tego z lewej strony zrzutu ekranu powyżej. Po upewnieniu się, że wszystkie składowe zostały zaznaczone „ptaszkiem” i kliknięciu import, obiekt będzie gotowy do użycia i wprowadzenia na scenę.
Wprowadzenie na scenę odbywa się zwyczajnie przez przeciągnięcie modelu na scenę. Automatycznie pojawi się on wtedy również na liście hierarchicznej, zobrazować to może zrzut ekranu poniżej.
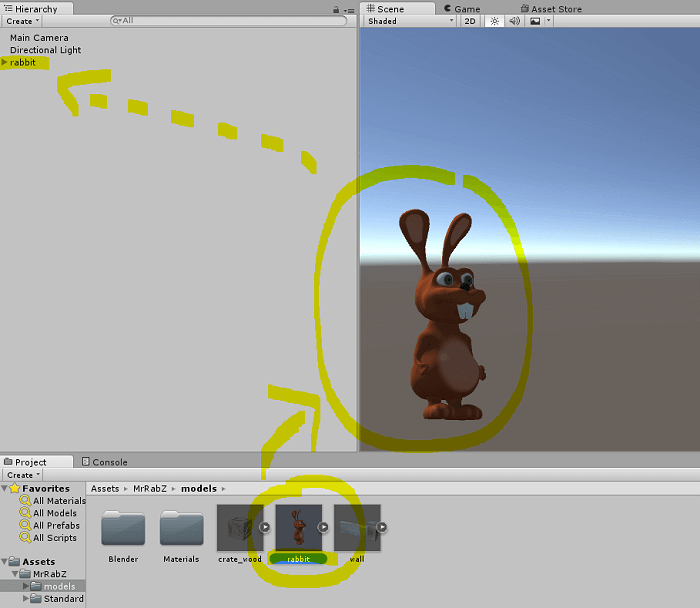
Przejdź do poradnika Unity3D: