A więc nadszedł wreszcie ten upragniony moment, kiedy uzbrojeni w niezbędną wiedzę teoretyczną zasiadamy do świeżo uruchomionego programu i… zostajemy zasypani ogromem przycisków, suwaków i okienek. To tylko tak strasznie wygląda, z czasem wszystko stanie się jasne, a sam interfejs intuicyjny.
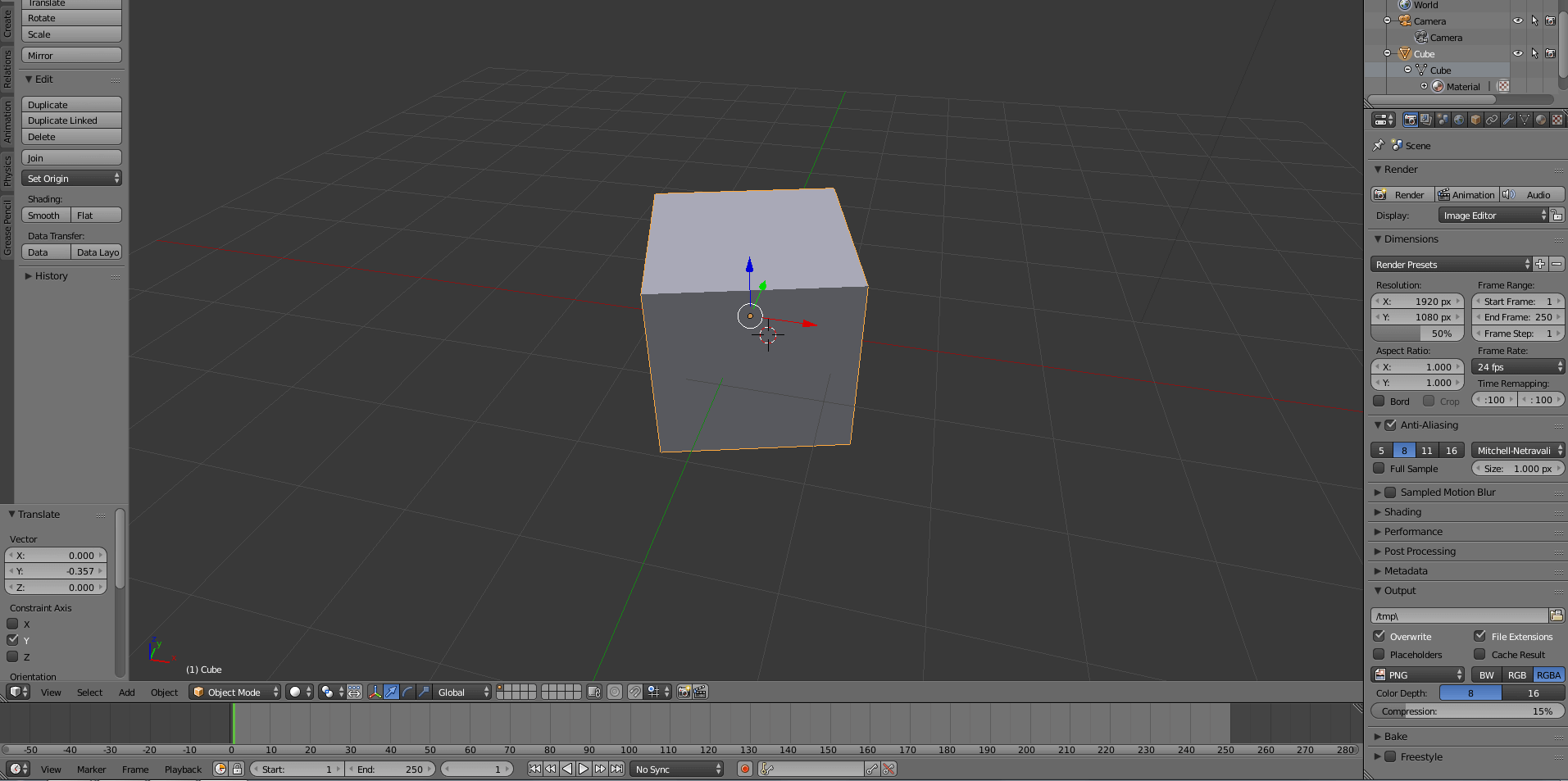
Paskiem narzędzi, który najbardziej będzie nas w tym momencie interesował jest ten z lewej strony ekranu. A właściwie jego dwie pierwsze opcje: tools i create. To z nich korzystać będziemy najczęściej w procesie tworzenia mesha naszego modelu. Poszczególne ich opcje będziemy opisywać kiedy będą nam potrzebne w trakcie tworzenia modelu.
Ich zawartość zależna jest natomiast od trybu, którym w danej chwili się znajdujemy. Nas interesują dwa z nich: object mode i edit mode. Rozwijane menu kontekstowe wyboru trybów znajdziemy na poziomym pasku ustawień poniżej obszaru roboczego, na którym pracujemy.

Object mode jest trybem, w którym widzimy jak prezentuje się nasz gotowy model. Tak jak dowiedzieliśmy się we wstępie do perspektywy trójwymiarowej nie będzie nam tu dane zobaczyć wierzchołków ani krawędzi, a jedynie cały obiekt jako spójną i gładką całość.
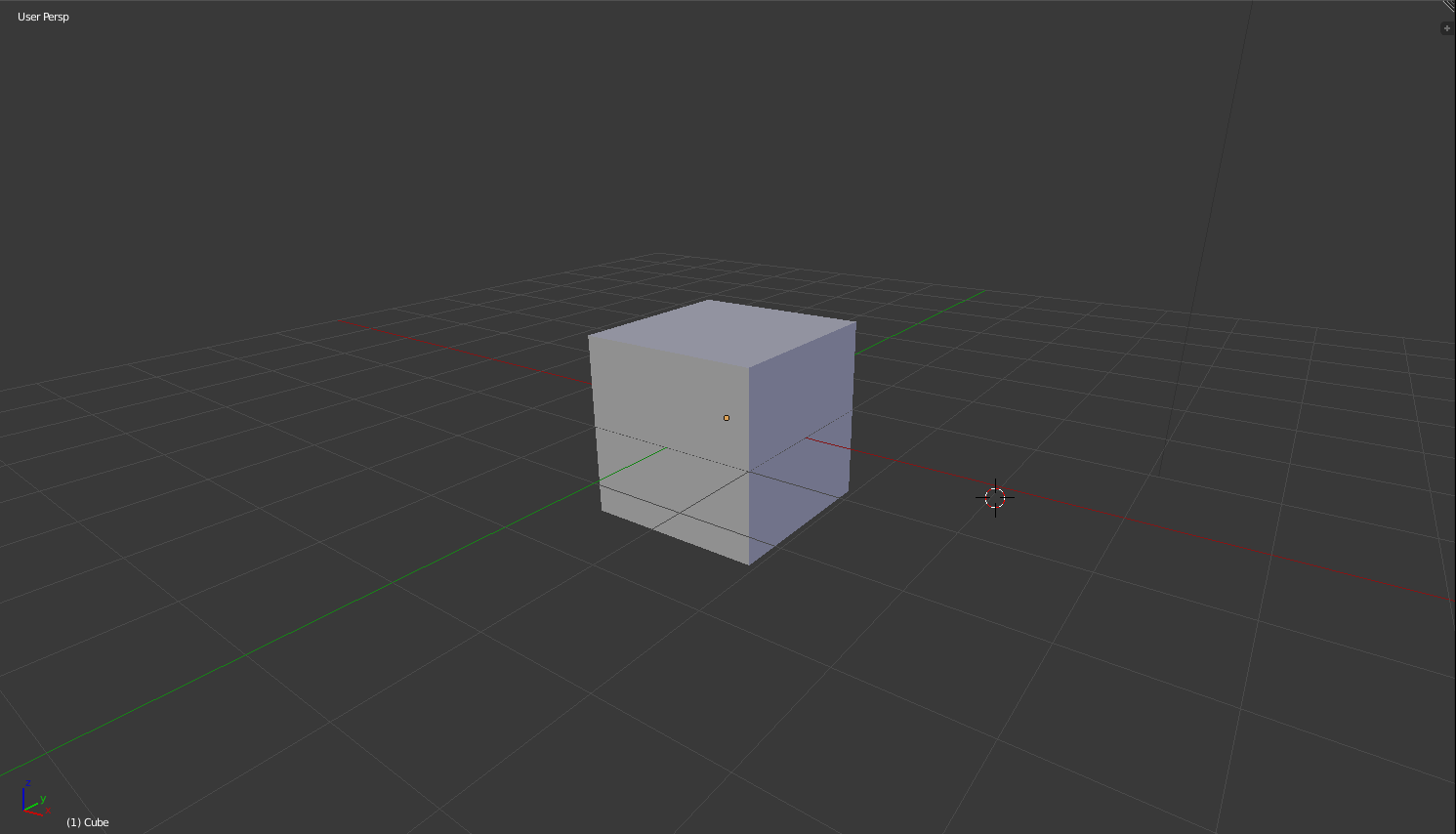
Na wspomnianym wcześniej pasku ustawień znajdują się trzy opcje modyfikacji obiektu: ( zaznaczone czerwoną strzałką ) przesuwanie, obracanie i skalowanie. Aby zastosować wybrany modyfikator na obiekcie należy pociągnąć za którąś z osi (bądź orbit w trybie obracania) w kolorach niebieskim, zielonym i czerwonym (osie zaznaczone są na obrazku poniżej niebieską strzałką). Dla przykładu: wybranie skalowania i pociągnięcie za oś zieloną rozszerzy nam obiekt w stronę, w którą ta oś jest skierowana.
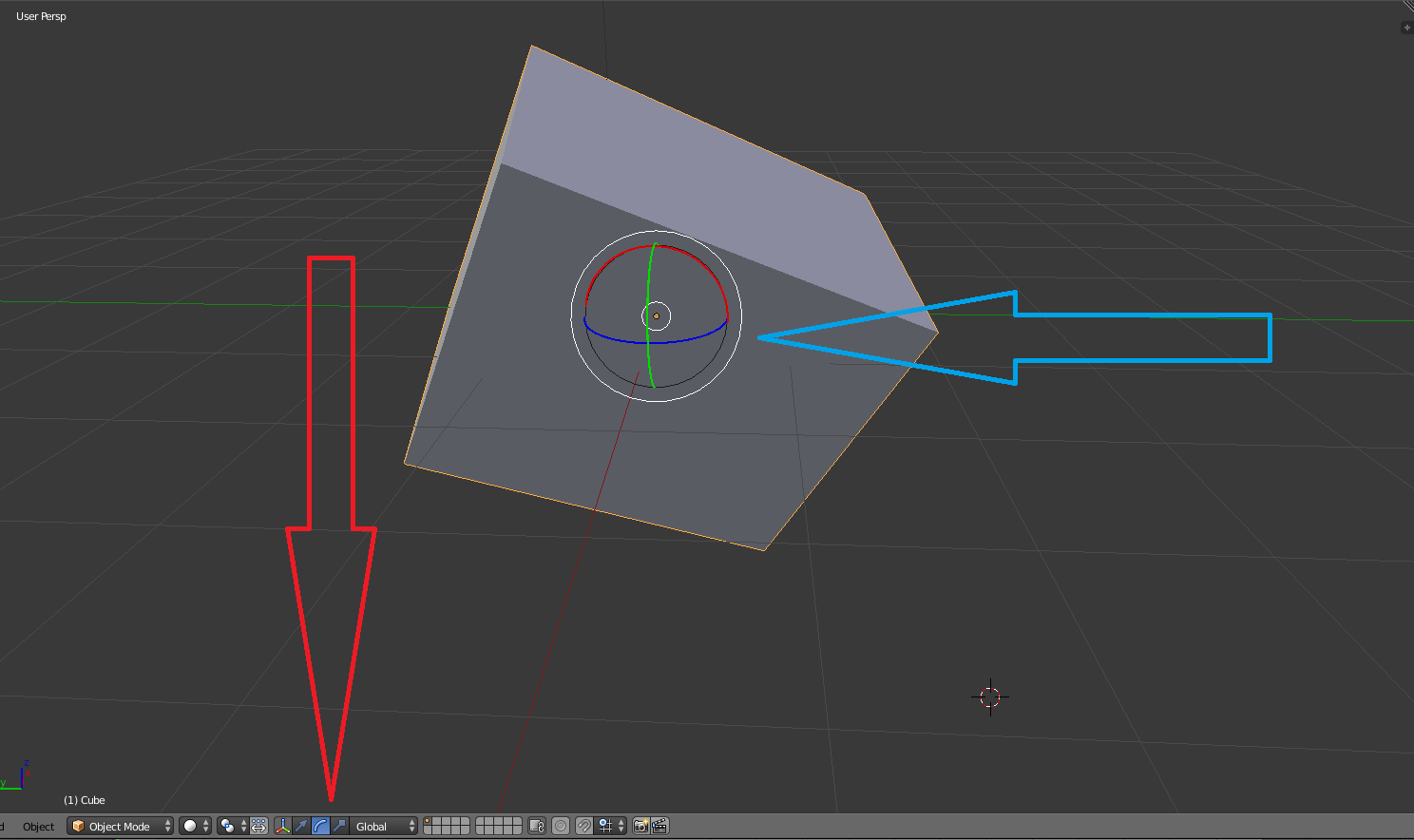
Cała zabawa zaczyna się po przejściu w tryb edit mode. To tu będziemy zdolni manipulować wierzchołkami modelu, co będzie miało wpływ na końcowy jego kształt. To w jaki sposób i za pomocą jakich kombinacji klawiszy będziemy w stanie to robić opiszemy sobie w następnych częściach poradnika.
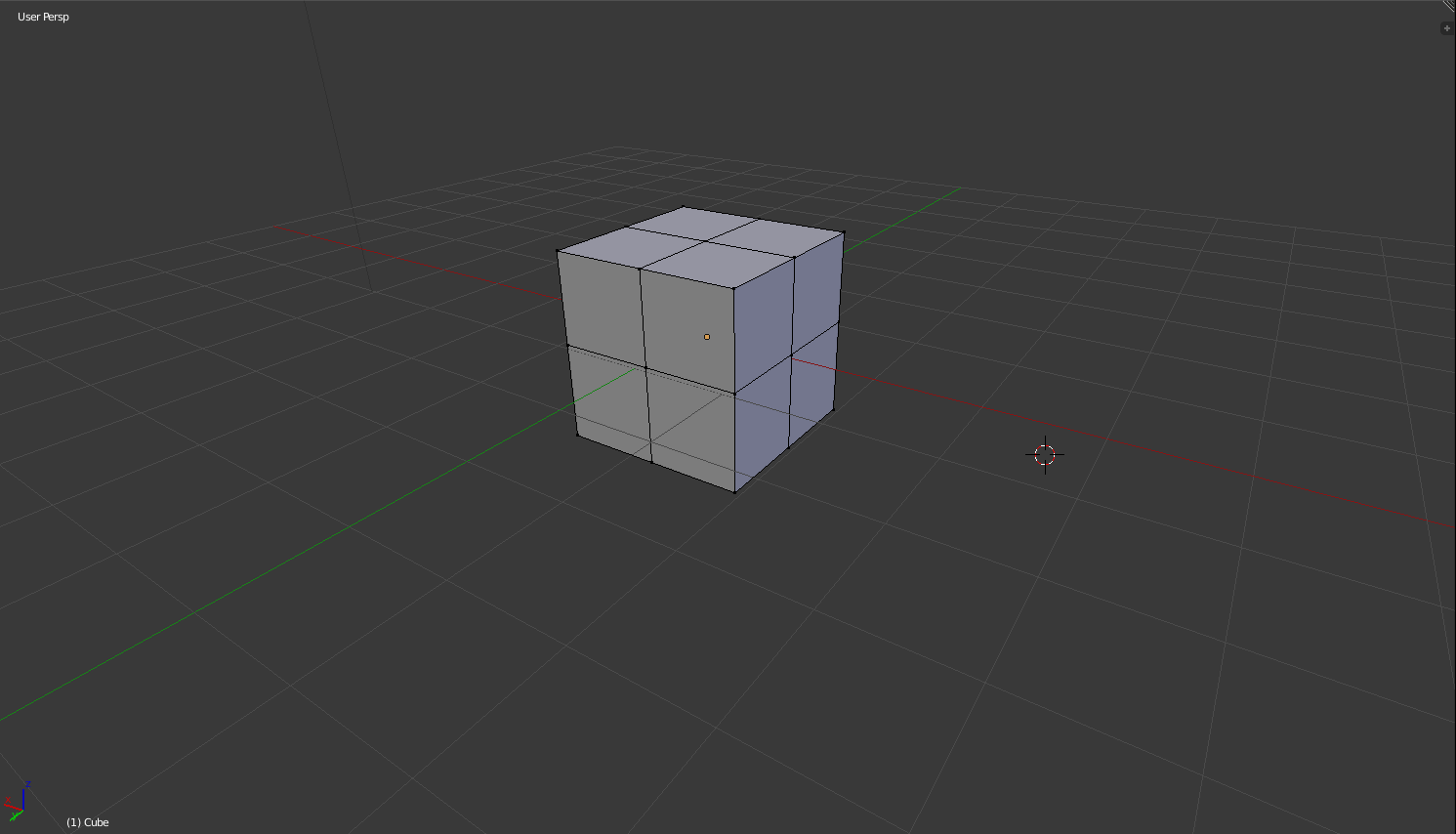
Sterowanie kamerą.
Poruszanie kamerą w Blenderze może sprawiać nie lada problemy ze względu na to jak specyficznych kombinacji klawiszy trzeba użyć. Postaram się wymienić wszystkie z nich aby umożliwić manipulację widokiem w każdej możliwej płaszczyźnie.
[SHIFT] + [SCROLL] – Przytrzymując shift i poruszając kółkiem myszy sprawiamy, że perspektywa porusza się po osi y ( w górę i w dół);
[CTRL] + [SCROLL] – Przytrzymując ctrl i poruszając kółkiem myszy sprawiamy, że perspektywa porusza się po osi x ( w lewo i w prawo);
[SCROLL] – Poruszając samym kółkiem myszy sprawiamy, że perspektywa porusza się po osi z ( do przodu i do tyłu);
[ŚRODKOWY PRZYCISK MYSZY] + [PORUSZANIE MYSZĄ] – Przytrzymując wciśnięty scroll i poruszając myszą możemy obracać perspektywę dowolnie do okoła naszego modelu;
[SHIFT] + [ŚRODKOWY PRZYCISK MYSZY] + [PORUSZANIE MYSZĄ] – Przytrzymując wciśnięty scroll i shift oraz poruszając myszą możemy przesuwać perspektywę dowolnie w pionie i poziomie;
Poradnik Blender.
Na Waszych oczach tworzymy od podstaw model 3D samochodu.
Spis treści:
- Blender – zaawansowany program do modelowania 3D za darmo
- Wstęp do 3D
- Interfejs i podstawowa klawiszologia
- Ustawienie blueprintów
- Zaczynamy modelowanie
- Modelowania ciąg dalszy
- Wygładzanie krawędzi
- Modelujemy szczegóły
- Garść porad do dalszej pracy
- Koła, czyli odrobina improwizacji
- Składanie wszystkiego w całość
- Na koniec dodajemy nieco koloru





[ŚRODKOWY PRZYCISK MYSZY] + [PORUSZANIE MYSZĄ] – Przytrzymując wciśnięty scroll i poruszając myszą możemy obracać perspektywę dowolnie do okoła naszego modelu;
Nie działa u mnie ta opcja, coś nie tak z myszą czy ustawieniami w programie?