Zbudowaliśmy kompletny model, złożyliśmy w całość i poprawiliśmy błędy ale w dalszym ciągu czegoś tutaj brakuje. Zobacz jak wygląda w Blender kolorowanie obiektu. Skoro poświęcamy tyle czasu na dopieszczanie kształtów obiektu to nie możemy pozwolić aby jego finalna wersja była szara i brzydka. Dlatego w tej, ostatniej już części pobawimy się nieco zakładką Materials wprowadzając odrobinę barw do smutnej i poszarzałej jak dotąd pracy.
Na sam początek musimy zlokalizować zakładkę pozwalającą na wybór silnika renderującego. W naszym przypadku wykorzystamy Cycles Render. Aby to uczynić, wystarczy z listy zaznaczonej na zrzucie ekranu poniżej wybrać odpowiednią opcję. Dlaczego Cycler Render a nie standardowy Blender Render? Głównym powodem jest to, że pozwala nam on wykorzystać bardzo realistyczne oświetlenie, co zdecydowanie upiększy naszą pracę i spotęguje efekt końcowy.

Teraz zaczyna się cała zabawa. Musimy stworzyć sobie coś na wzór próbek farb. W Blenderze występują one pod nazwą Materials. Po utworzeniu będziemy mogli je aplikować dla poszczególnych Face’ów nadając im różnorakie kolory, o wielu właściwościach (na przykład matowe lub błyszczące).
Aby uzyskać dostęp do materiałów musimy z paska narzędzi po prawej stronie wybrać ikonkę kuli [1]. Następnie naciskając plusik [2] dodajemy miejsce na kolejny materiał w palecie, a na sam koniec za pomocą opcji New [3] dodajemy do palety nowy materiał. Jego nazwę możemy edytować po podwójnym jej kliknięciu.
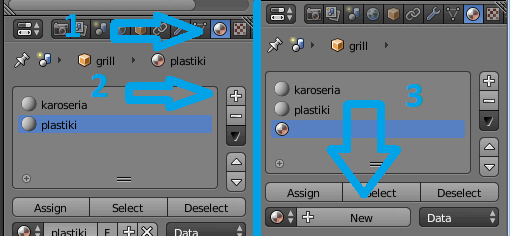
Na sam początek stworzymy próbkę dla karoserii. Zaznaczmy utworzony przed chwilą materiał na palecie i odszukajmy z listy narzędzi poniżej zakładkę Surface [1]. Po rozwinięciu znajdujemy opcję o tej samej nazwie, standardowo ustawioną na Diffuse BSDF. Chcemy aby nasza karoseria była błyszcząca, dlatego musimy wybrać z listy opcję Mix Shader [2]. Uczynimy to samo dla wszystkich innych błyszczących elementów jak na przykład felgi czy chromy. Dla plastików i opon możemy zostawić Diffuse BSDF. Dla szyb natomiast najodpowiedniejszą opcją będzie Transparent BSDF, umożliwiająca zastosowanie przezroczystości. Wróćmy jednak na początku do karoserii. Po wybraniu opcji Mix Shader pojawią się nam poniżej dwa shadery do wyboru. Pierwszy ustawiamy na Glossy BSDF, a z listy zaraz poniżej wybieramy Sharp [3]. Ten shader będzie odpowiadał za „błyszczenie” powierzchni. Jako drugi również ustawiamy Glossy BSDF ale z dolnej listy wybieramy Beckmann [4]. Kolor poniżej drugiego shadera jest właściwym kolorem karoserii.
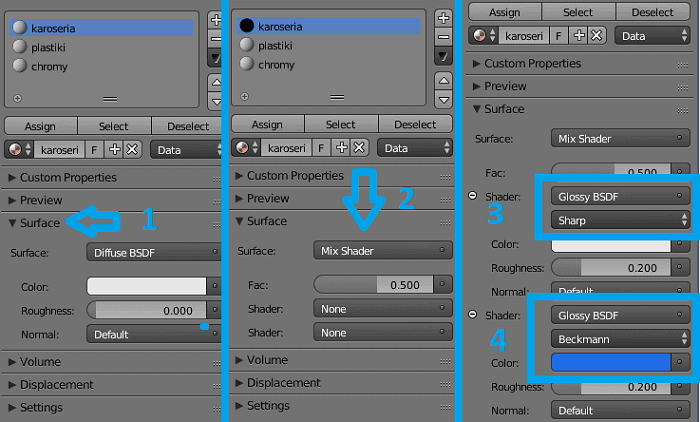
Dla felg i wszelakich innych chromowanych elementów postępujemy w bliźniaczy sposób, jednak zostawmy oba kolory białe. Da to efekt pięknie błyszczącej, srebrnej powierzchni. Opony czy plastikowe listwy naturalnie najlepiej będą wyglądały czarne, natomiast modyfikator Transparent BSDF, którego użyjemy w przypadku okien ma jedną istotną właściwość – im jaśniejszy kolor jest wybrany, tym więcej będzie przez szyby widać. Dla przykładu kolor biały oznacza całkowicie przezroczystą powierzchnię.
Kiedy mamy już przygotowaną paletę materiałów dla naszego pojazdu zaczynamy je aplikować. Aby to uczynić przechodzimy w tryb modyfikacji Face’ów i na sam początek zaznaczamy tylko samą karoserię. Najłatwiej będzie to zrobić za pomocą narzędzia zaznaczania pędzlem, czyli przy użyciu klawisza [C]. Równie dobrze możemy zaznaczyć całość poprzez wciśnięcie klawisza [A], a później odznaczać wszystko co nie kwalifikuje się pod dany materiał, używając również pędzla, lecz inaczej niż w przypadku zaznaczania, musimy wybierać Face’y za pomocą [LPM] z wciśniętym jednocześnie klawiszem [SHIFT]. To, który z tych sposobów lepiej wykorzystać jest tylko kwestią preferencji.
Kiedy mamy zaznaczony interesujący nas obszar, wybieramy z palety przeznaczony dla niego materiał i klikamy Assign, jak na zrzucie ekranu poniżej.
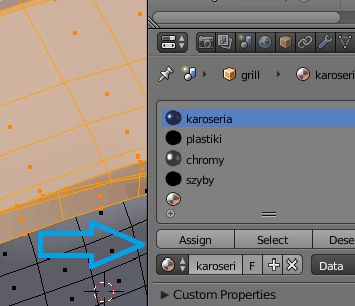
Na sam koniec, kiedy już rozdzielimy materiały, możemy pobawić się oświetleniem dla spotęgowania efektu. Na obszar roboczy dodajemy sobie nowy Plane i umieszczamy go nad samochodem. Będzie on nam służył jako źródło światła. Nadajemy mu material dokładnie w ten sam sposób co dla każdego innego elementu z tą różnicą, że jako modyfikator Surface zamiast Mix Shader czy Diffuse BSDF, wybieramy Emission. Oczywiście takich lamp możemy postawić kilka, z różnych stron. Jak zwykle ogranicza nas jedynie wyobraźnia.
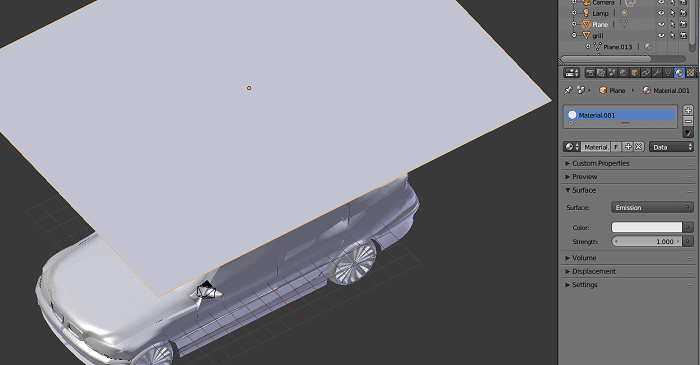
Nadszedł więc wreszcie ten moment, kiedy całą pracę mamy już za sobą i możemy sprawdzić co przyniosły nasze wysiłki. Na dolnym pasku narzędzi lokalizujemy suwak zmieniający tryb wyświetlania modelu. Dokładnie ten sam, z którego przełączaliśmy się między trybami Solid i Wireframe. Znajduje się on z prawej strony listy służącej do zmiany trybów edycji Object Mode i Edit Mode. Z rozwiniętej listy wybieramy opcję Rendered. Po krótkiej chwili, kiedy nasz komputer przetworzy wszystkie dane, będziemy mogli podziwiać efekty naszej pracy.

Oczywiście zawsze jest miejsce na poprawę. Z każdym kolejnym modelem będziemy dochodzić do nowych wniosków, nabierać lepszych nawyków. Blender jest na tyle zaawansowanym narzędziem, że zgłębienie wszystkich jego tajników do łatwych sztuk zdecydowanie nie należy. Dlatego polecam tworzyć, tworzyć i jeszcze raz tworzyć. Próbować budowy dokładniejszych modeli, eksperymentować z materialami, udoskonalać własne techniki. Posiadanie wielu pasji jest bardzo istotne, a kto wie, może modelowanie w trzech wymiarach stanie się jedną z nich?
Poradnik Blender.
Na Waszych oczach tworzymy od podstaw model 3D samochodu.
Spis treści:
- Blender – zaawansowany program do modelowania 3D za darmo
- Wstęp do 3D
- Interfejs i podstawowa klawiszologia
- Ustawienie blueprintów
- Zaczynamy modelowanie
- Modelowania ciąg dalszy
- Wygładzanie krawędzi
- Modelujemy szczegóły
- Garść porad do dalszej pracy
- Koła, czyli odrobina improwizacji
- Składanie wszystkiego w całość
- Na koniec dodajemy nieco koloru




