Nie trzeba specjalnie się przyglądać by zauważyć, że pomimo nadania względnie odpowiedniego kształtu nasz obiekt, w tym przypadku maska, jest kanciasty, ma ostre krawędzie i generalnie wygląda kiepsko. Postaramy się temu w jakiś sposób zaradzić.
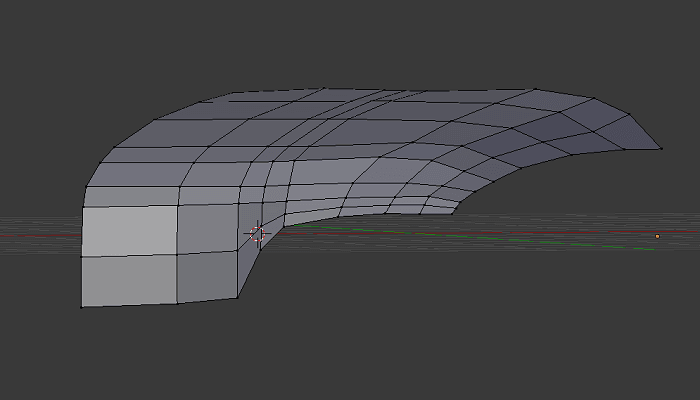
Najprostszą metodą będzie wykorzystanie modyfikatora Subdivision Surface, który nada obiektowi odrobinę zaokrąglenia i wygładzi powierzchnię. Aby uzyskać do niego dostęp musimy zaznaczyć ikonkę klucza na pasku narzędzi z prawej strony ekranu [1], na koniec z rozwijanego menu Add Modifier [2] należy wybrać z listy Subdivision Surface [3]. Natężenie siły wygładzającej zmieniamy suwakami View i Render [4] odpowiednio dla podglądu i renderera. Im wyższa wartość tym lepsza jakość, ale też zwiększony wysiłek dla komputera.
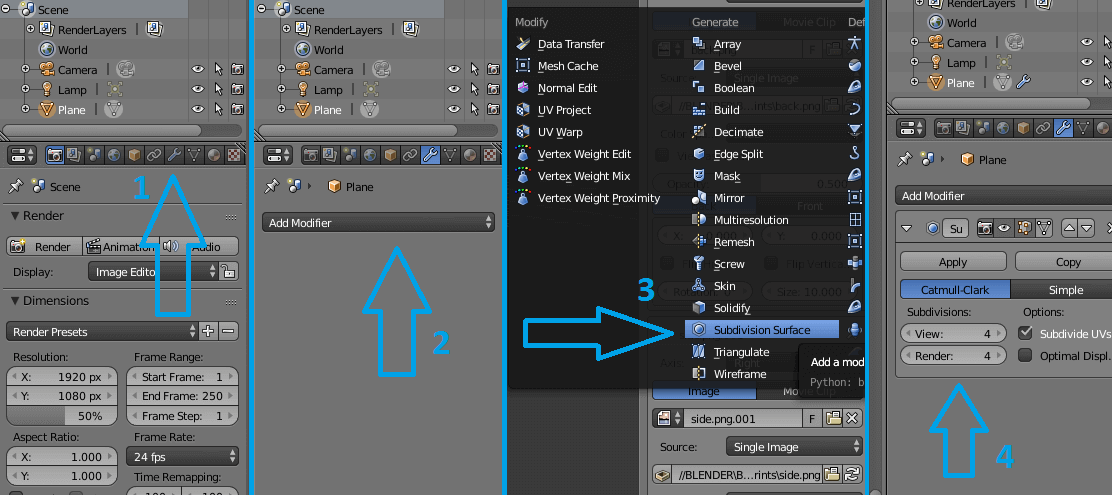
Nasz mesh po tym zabiegu wygląda zdecydowanie lepiej. Powstał jednak jeden problem. Wszystkie krawędzie zostały zaokrąglone, nawet te, w przypadku których ten efekt nie był pożądany (przykładowo miejsce zaznaczone w kółko).
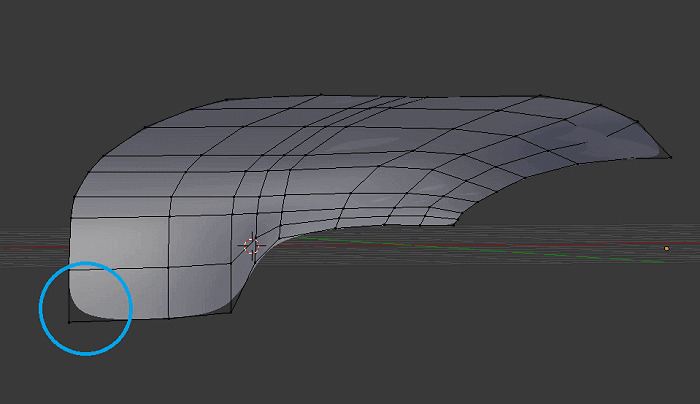
Z tym problemem pomoże nam, a jakże, nasze uwielbiane narzędzie – Loop Cut and Slide. Wystarczy wykonać cięcie maksymalnie przy zaokrąglonej krawędzi, tak jak na zrzucie ekranu poniżej.
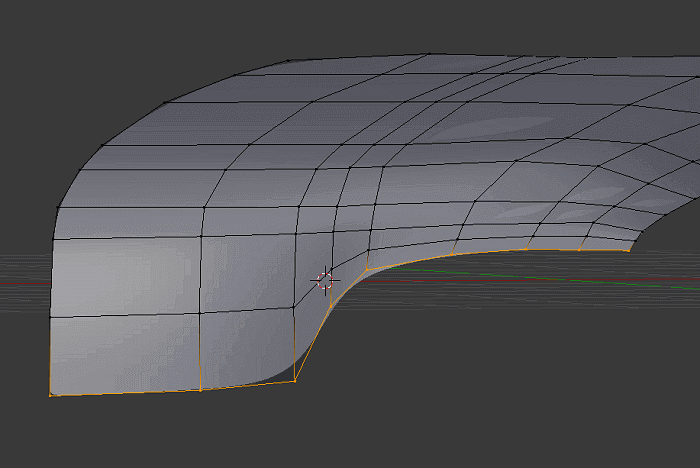
Postępujemy tak we wszystkich miejscach, gdzie nie wskazane jest zaokrąglenie. W ten sposób za pomocą jedynie kilku kliknięć otrzymujemy model zdecydowanie lepszy jakościowo. Efekt końcowy tak prostego zabiegu robi wrażenie.
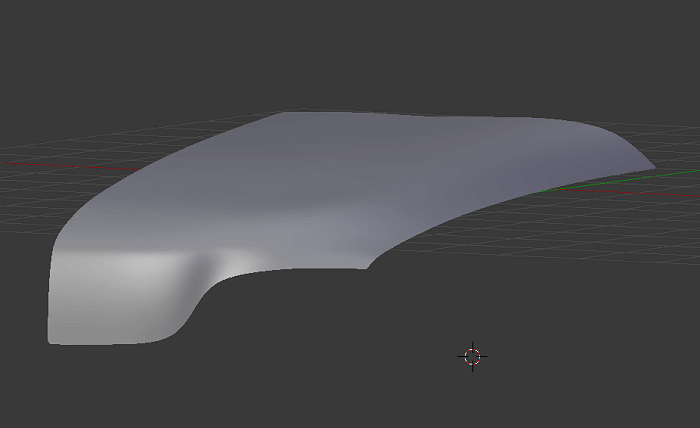
Poradnik Blender.
Na Waszych oczach tworzymy od podstaw model 3D samochodu.
Spis treści:
- Blender – zaawansowany program do modelowania 3D za darmo
- Wstęp do 3D
- Interfejs i podstawowa klawiszologia
- Ustawienie blueprintów
- Zaczynamy modelowanie
- Modelowania ciąg dalszy
- Wygładzanie krawędzi
- Modelujemy szczegóły
- Garść porad do dalszej pracy
- Koła, czyli odrobina improwizacji
- Składanie wszystkiego w całość
- Na koniec dodajemy nieco koloru




