Dla wielu z użytkowników, którzy nie znają dobrze programu Microsoft Word, służy on właściwie jedynie do pisania lub edycji tekstu. Jednak w bardzo łatwy sposób możemy nauczyć się jak korzystać z niektórych bardziej wyszukanych, a właściwie to wciąż podstawowych funkcji tego programu. Efektowna tabela Word to nic trudnego. Zobacz jak ją zrobić.
Z pozoru może się to wydawać skomplikowane lub dość zawiłe, ale tak naprawdę możemy stworzyć tabelę w dziecinnie prosty sposób!
Krok 1. Tworzymy tabelę
Na górnym pasku zadań wybieramy opcję „Wstawianie”, menu się zmieni i ukaże nam się przycisk „Tabela”.
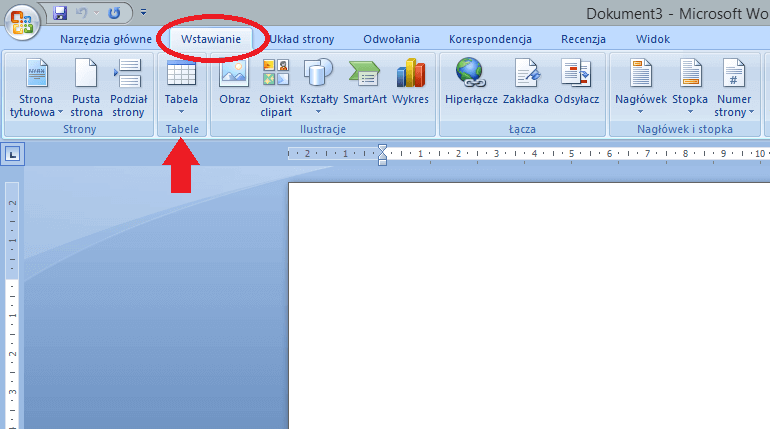
Krok 2. Określamy wielkość tabeli
Klikając na przycisk „Tabela” możemy wybrać za pomocą myszki w interaktywny sposób jak ma wyglądać nasza tabela (ustalić ilość kolumn i wierszy), wówczas tabela utworzy się od razu. Jeśli chcemy natomiast, aby nasza tabela było nieco bardziej skomplikowana – klikamy „Wstaw tabelę…”.
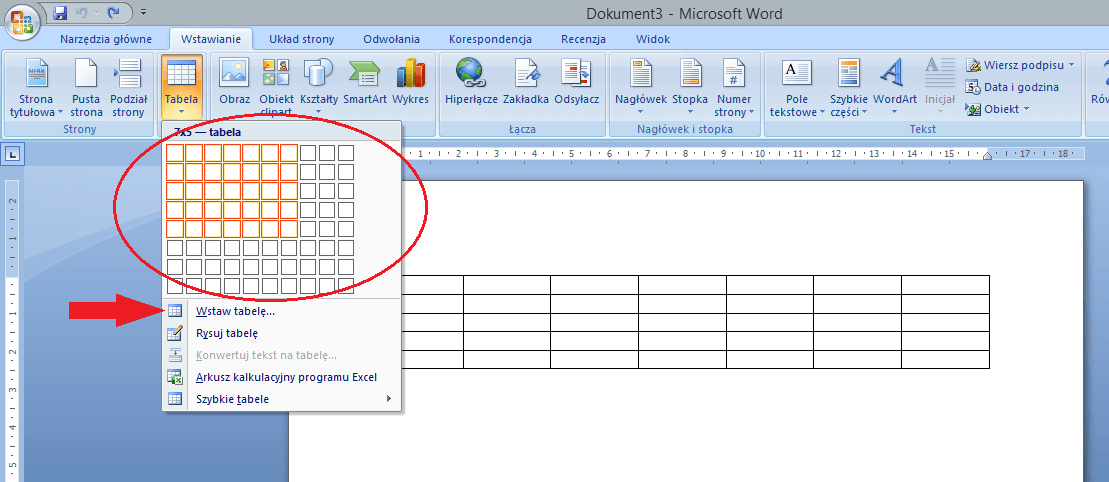
Krok 3. Określamy właściwości tabeli.
Gdy zdecydujemy się na opcję „Wstaw tabelę…” będziemy musieli wpisać liczbę kolumn i wierszy jaką chcemy zastosować w naszej tabeli. Dodatkowo w polu „Zachowanie autodopasowania”, gdzie w tym przykładzie wybraliśmy stałą szerokość kolumn i tryb „Auto” (szerokość kolumn będzie zmieniała się automatycznie w zależności od ilości tekstu), możemy wybrać jakąś inną stałą wartość, dzięki czemu kolumny będą odpowiednio szersze lub węższe. Po ustaleniu wszystkich parametrów naciskamy „OK”.
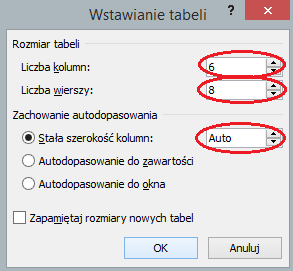
Krok 4. Formatujemy tabelę.
Tabela jest już wyświetlona w formacie takim jak chcemy. Pozostaje wypełnić jej komórki. W naszym przykładzie stworzymy „Plan lekcji” , gdzie górny wiersz będzie napisany troszkę większą czcionką, pogrubiony i wyśrodkowany. Opcje te pokazane są na rysunku poniżej.
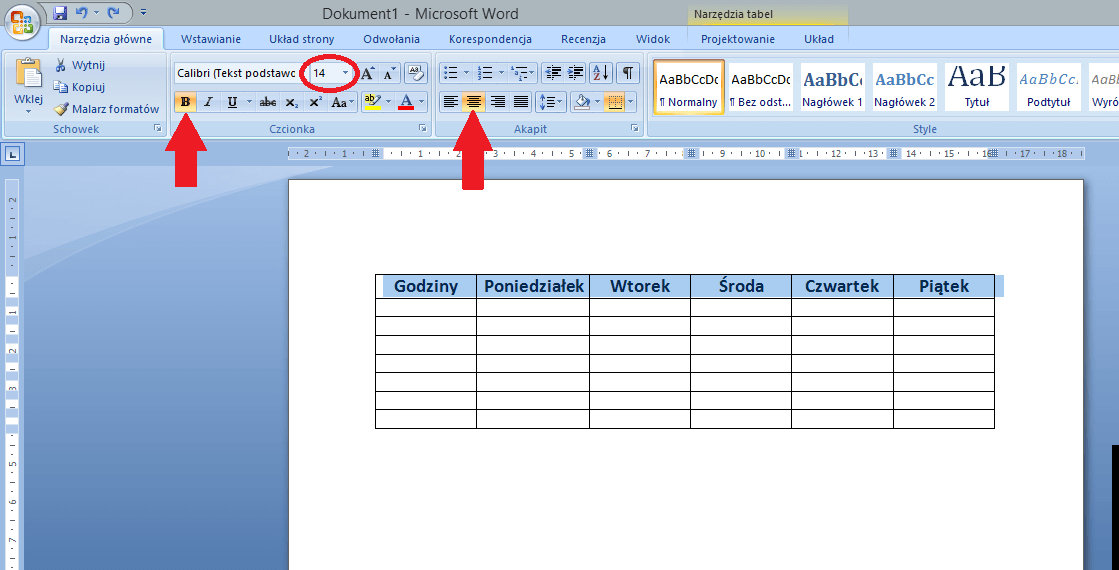
Krok 5. Wybieramy styl graficzny tabeli.
Teraz pozostaje nam już tylko wypełnić resztę tabeli i jako zabieg kosmetyczny zaprojektować jej styl graficzny. Kiedy klikniemy na utworzoną tabelę, na górnym pasku zadań pojawi się opcja „Projektowanie”. Klikamy tam, a następnie rozwijamy listę dostępnych stylów graficznych i wybieramy ten, który uważamy za najbardziej odpowiedni (Po rozwinięciu listy, na dole dostępne są opcje „Modyfikuj styl tabeli…” albo „Nowy styl tabeli…”, które możemy zastosować, aby utworzyć unikalny styl, dokładnie taki jakiego oczekujemy).
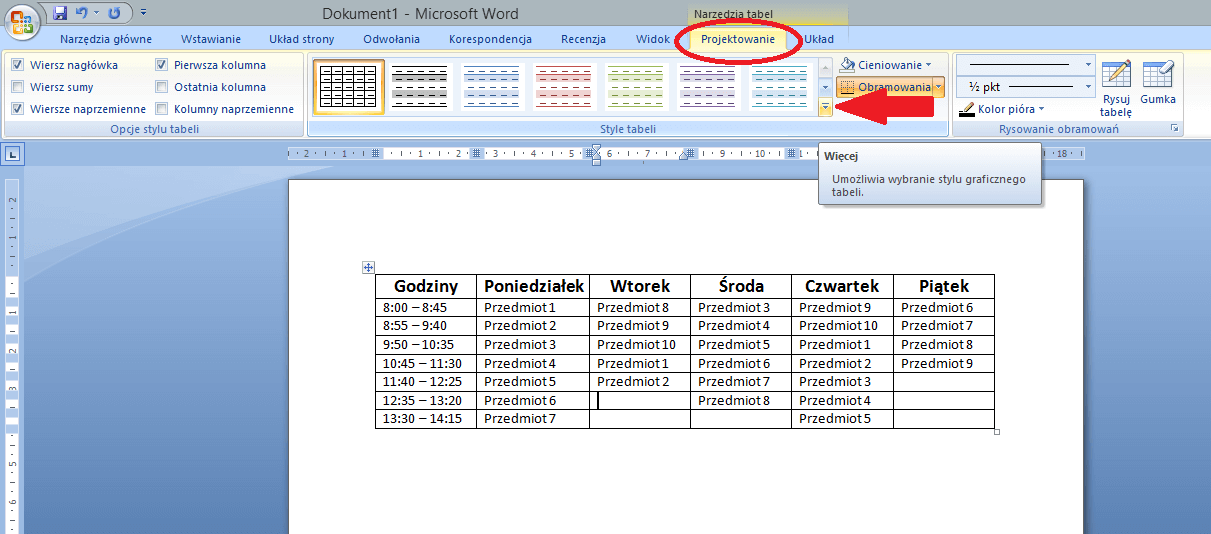
Krok 6. Tabela gotowa. Możemy ją wypełnić danymi.
Po wybraniu odpowiedniego stylu graficznego, nasza tabela prezentuje się w ten oto sposób.

Mam nadzieję, że te kilka prostych kroków pomogło Wam w stworzeniu tabeli takiej jak oczekujecie, przy bardzo małym nakładzie pracy. Program Microsoft Office Word 2007 oferuje oczywiście znacznie więcej funkcji przy tego typu operacjach, lecz uważam, że przy tworzeniu prostych tabel w zupełności wystarczy wiedza zawarta w tym artykule.




