W systemie Windows 10 otrzymujemy w prezencie dostęp do chmury One Drive. Nie jest to opcja, po prostu otrzymujemy to nijako na siłę. W dodatku nie jest tak łatwo jej wyłączyć. Podajemy instrukcję wyłączenia aplikacji One Drive.
OneDrive to aplikacja służąca do przechowywania danych w chmurze Microsoftu, która powstała jako alternatywa dla Google Drive, Dropbox, Hubic czy wielu innych darmowych serwisów. W poprzednich wersjach systemów Windows była ona dostępna do zainstalowania oddzielnie, a nie tak jak w Windows 10 – jest wbudowana w system. Co jeśli jednak nie chcemy używać OneDrive (choćby z przyczyn, o jakich pisałem w tym artykule http://www.mamkomputer.info/jak-ochronic-prywatnosc-w-windows-10)? Lub po prostu nie potrzebujemy go, ponieważ korzystamy z innego rozwiązania do masowego przechowywania i udostępniania plików? Jako że OneDrive nie można po prostu odinstalować, najpierw pokażę jak wyłączyć go z autostartu systemu, a potem jak ukryć skrót do niego w eksploratorze Windows.
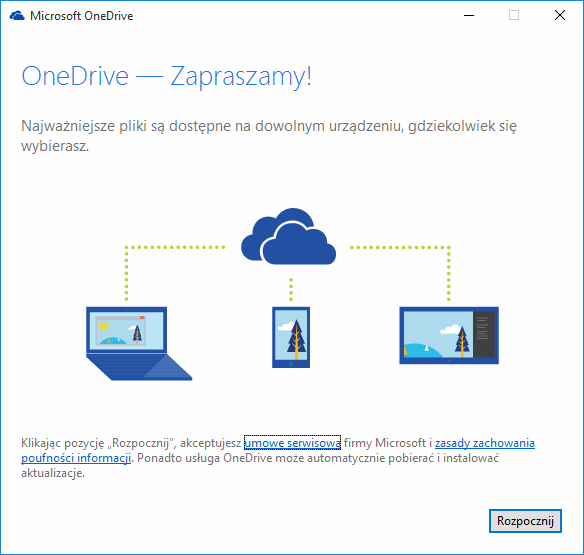
Na początek odnajdujemy ikonę chmurek – czyli symbolu OneDrive na pasku zadań i klikamy pozycję Ustawienia. Następnie przechodzimy do karty o tej samej nazwie i odznaczamy pozycję pod nazwą Automatycznie uruchom usługę OneDrive, gdy zaloguję się do systemu Windows.
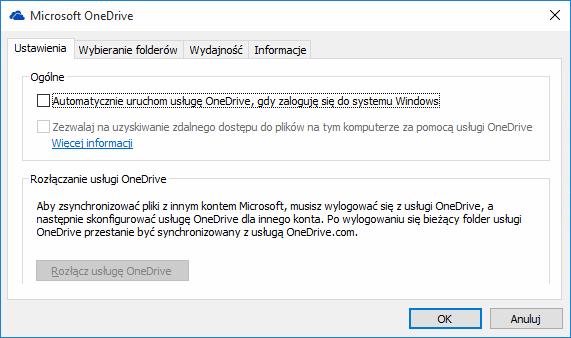
Klikamy OK, ale to jeszcze nie wszystko. Skrót do folderu OneDrive jest cały czas widoczny w eksploratorze Windows i jeśli wiemy, że nie będziemy go używać, możemy go usunąć. Należy przy tym zauważyć, że w menu kontekstowym tego skrótu nie mamy opcji Usuń – jak w przypadku większości folderów, nawet systemowych.
W związku z tym, będziemy potrzebować dostępu do rejestru systemu, aby usunąć skrót do OneDrive z eksploratora. W tym celu, będąc zalogowanym jako administrator, otwieramy edytor rejestru poprzez wpisanie polecenia regedit w polu Uruchom lub na pasku wyszukiwania w menu Start.
Przy domyślnych ustawieniach Windows wyskoczy okienko Kontrola użytkownika gdzie oczywiście potwierdzamy TAK. Gdy otworzy się nam Edytor rejestru, wyszukujemy Klucz o unikalnej nazwie
018D5C66-4533-4307-9B53-224DE2ED1FE6 (tak jak na poniższym rysunku).
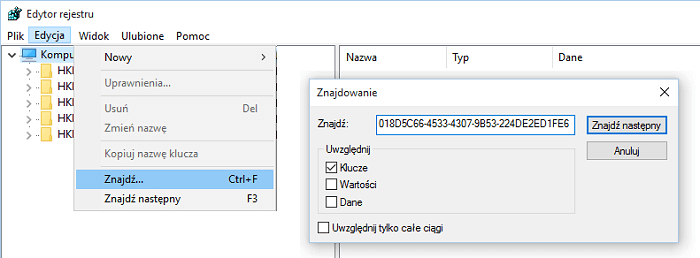
Teraz po prawej stronie zmieniamy wartość ciągu o nazwie System.IsPinnedToNameSpaceTree z 1 na wartość 0.
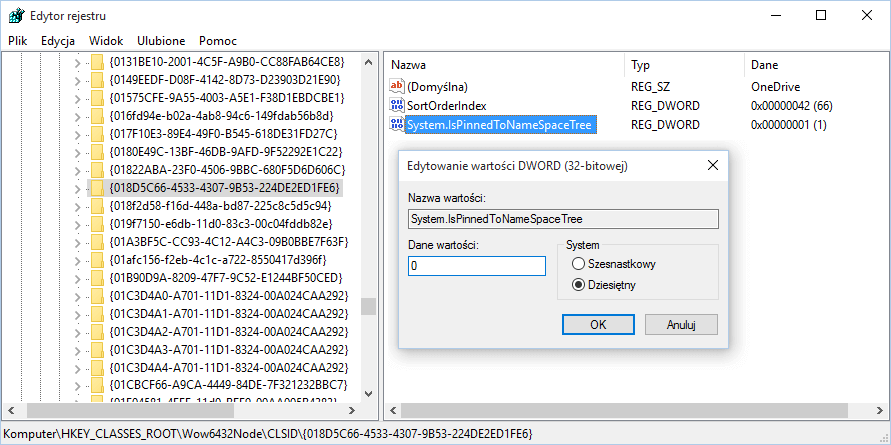
Zmiany powinny być widoczne natychmiast, a jeśli nie – wystarczy uruchomić ponownie komputer i skrót do OneDrive zniknie z naszego eksploratora.
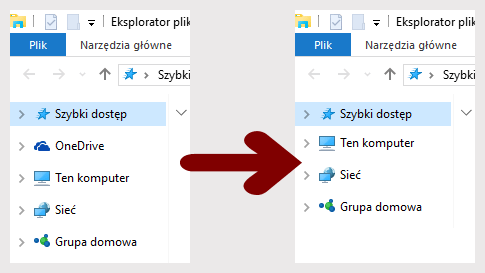
I jeszcze coś dla bardziej wymagających: oprócz wykonania powyższych czynności można również usunąć folder OneDrive z naszego systemowego katalogu użytkownika. W tym celu otwieramy eksploratora, przechodzimy do dysku, gdzie mamy zainstalowany system Windows, następnie wchodzimy do katalogu Użytkownicy i wybieramy swoją nazwę użytkownika. Teraz odszukujemy na liście katalogów ten o nazwie OneDrive i po prostu go usuwamy. Tym sposobem całkowicie pozbyliśmy się aplikacji OneDrive z naszego systemu.
Na koniec należy przejść do katalogu:
C:\Users\nazwa_użytkownika\AppData\Roaming\Microsoft\Windows\Start Menu\Programs
oraz usunąć figurujący tam skrót do niechcianej aplikacji.





Witam,
odinstalowanie i zmiana wartości na 0 dla systemu dziesiętny i szesnastkowy nic nie powoduje. Po kilku próbach i ponownych restartach wciąż widnieje uciążliwy OneDrive zaraz pod pulpitem w „szybkim dostępie”. Usunięcie folderu z użytkownika skutkuje tylko komunikatem że lokalizacja nie znajduje się na komputerze. Jeżeli ktoś ma jakiś pomysł jak to ogarnąć to proszę o pomoc.
One drive jest nadal , ten poradnik jest do bani.
Nie wiem czy to ktoś przeczyta ale… Pozbyłem się tego co podajecie w poradniku. Ale ccleaner pokazuje w zakładce auto start, że ładują się jakieś 4 wpisy dotyczące OneDrive. To znaczy że jeszcze ładują się jakieś aplikacje??? Wpisy wyglądają tak:
Tak HKCU:RunOnce Uninstall C:\Users\xxxx\AppData\Local\Microsoft\OneDrive\17.3.5892.0626 Microsoft Corporation C:\Windows\system32\cmd.exe /q /c rmdir /s /q „C:\Users\xxxx\AppData\Local\Microsoft\OneDrive\17.3.5892.0626”
Tak HKCU:RunOnce Uninstall C:\Users\xxxx\AppData\Local\Microsoft\OneDrive\17.3.5892.0626\amd64 Microsoft Corporation C:\Windows\system32\cmd.exe /q /c rmdir /s /q „C:\Users\xxxx\AppData\Local\Microsoft\OneDrive\17.3.5892.0626\amd64”
Tak HKCU:RunOnce Uninstall C:\Users\xxxx\AppData\Local\Microsoft\OneDrive\17.3.6390.0509 Microsoft Corporation C:\Windows\system32\cmd.exe /q /c rmdir /s /q „C:\Users\xxxx\AppData\Local\Microsoft\OneDrive\17.3.6390.0509”
Tak HKCU:RunOnce Uninstall C:\Users\xxxx\AppData\Local\Microsoft\OneDrive\17.3.6390.0509\amd64 Microsoft Corporation C:\Windows\system32\cmd.exe /q /c rmdir /s /q „C:\Users\xxxx\AppData\Local\Microsoft\OneDrive\17.3.6390.0509\amd64”
To nie są ścieżki prowadzące do plików wykonywalnych, są to jedynie polecenia usuwające pozostałości (foldery) po OneDrive’ie lub zmieniające ich nazwy – nic związanego z OneDrive’m nie jest uruchamiane.
Dziękujemy za spostrzeżenie. Stosowny dopisek znalazł się pod koniec artykułu – proszę przeczytać i zastosować, na pewno działa.
Witam.
Czytam Państwa artykuły na temat udoskonalenia i przyspieszenia działania systemu Windows 10, ponieważ wpadłam na pomysł, żeby swojego Windowsa 7 uaktualnić. A ponieważ posiadam netbooka, wyłączenie „wodotrysków” i przyspieszenie jest dla mnie ważne.
W tym artykule, na końcu piszą Państwo „Tym sposobem całkowicie pozbyliśmy się aplikacji OneDrive z naszego systemu.” Zrobiłam wszystko o czym pisaliście, ale w menu Start, we „Wszystkich aplikacjach” nadal posiadam ikonę OneDrive a po jej kliknięciu otwiera mi się właśnie aplikacja z zachętą do założenia konta. Więc jak to jest. Te porady nie usuwają aplikacji a jedynie widoczność jej w systemie, prawda? I dodatkowo – jak usunąć jej bytność we „Wszystkich aplikacjach”, bo strasznie mnie to irytuje.
Dziękuję za uwagę.