Pokazujemy krok po kroku jak przekształcić lokalny system na komputerze na wirtualny, obsługiwany przez VMware Workstation Player. Instrukcja, opis VMware Converter.
Wirtualizacja jest bardzo dobrym sposobem na testowanie niepewnego oprogramowania czy wypróbowanie jakichś funkcji, których nie chcemy mieć zainstalowanych na naszym głównym systemie operacyjnym. Jak zainstalować dowolny system operacyjny jako maszynę wirtualną pokazałem tutaj:
http://www.mamkomputer.info/dziesiatka-na-wirtualniej-maszynie,
jednak co jeśli chcielibyśmy mieć od razu do dyspozycji gotowy system wraz ze wszystkim potrzebnymi nam programami i danymi? W takim przypadku najlepiej przekonwertować główny system na maszynę wirtualną i użyć jej jako materiał do testów niemal bez różnicy w porównaniu do maszyny fizycznej. Najlepszym programem, za pomocą którego możemy to wykonać, to VMware Converter (link do pobrania znajduje się pod artykułem). Pobieramy zatem program (jest dostępny tylko w wersji anglojęzycznej) i zwyczajnie go instalujemy.
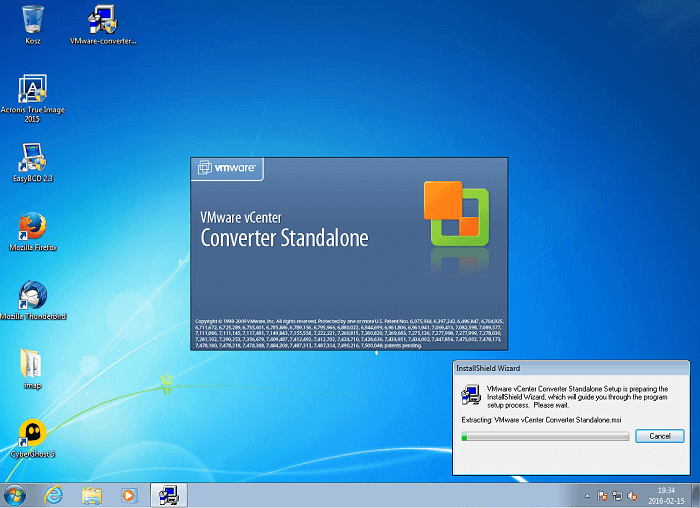
Bardzo ważne jest, aby zaznaczyć opcję Local installation podczas instalacji, ponieważ będziemy konwertować naszą lokalną, fizyczną maszynę.
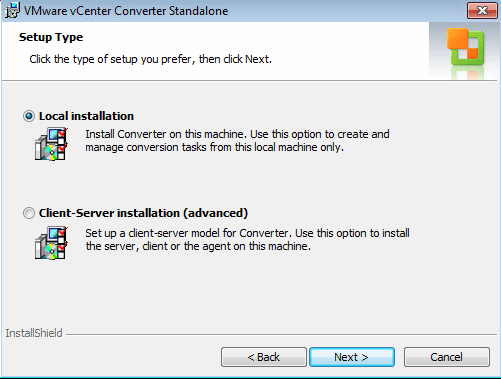
Po instalacji powinniśmy ujrzeć okno główne programu, które wygląda jak poniżej: (Uwaga: sugeruję uruchomić program VMware Converter z uprawnieniami administratora.)
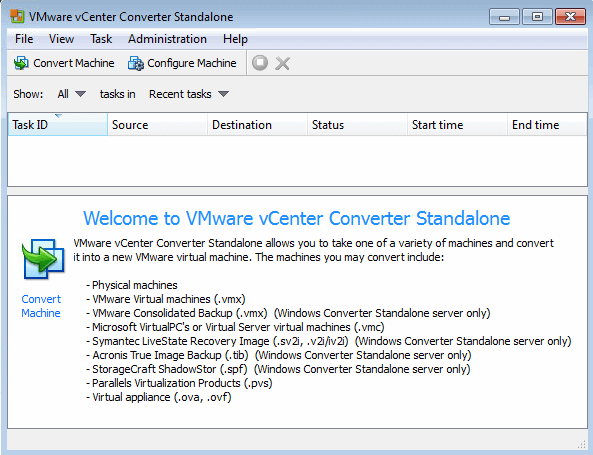
Możemy od razu zacząć wykonać pożądane zadanie, wobec tego klikamy File → New → Convert Machine….
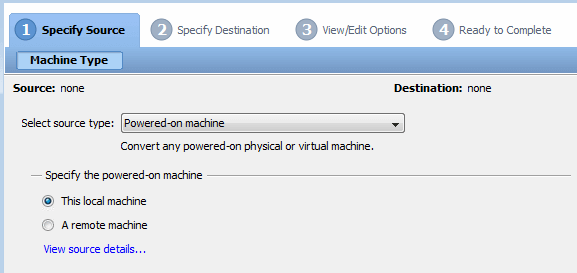
Bardzo ważnym szczegółem jest teraz zaznaczenie opcji This local machine, zamiast tej poniżej, domyślnie zaznaczonej.
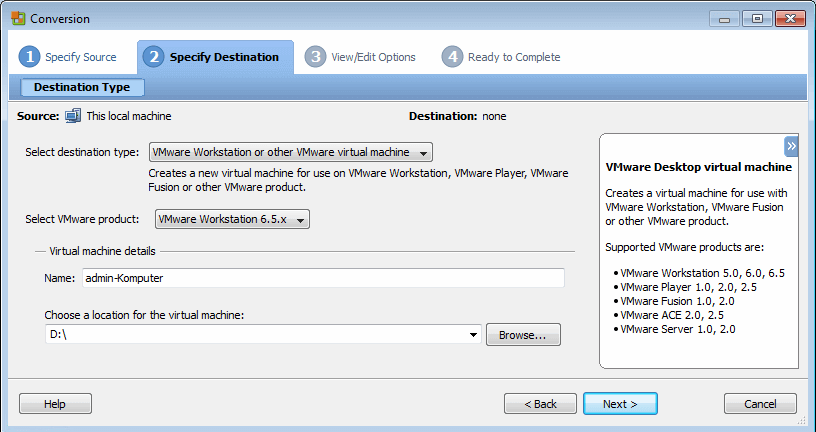
Klikamy [Next] i upewniamy się, że w polu Select destination type wybrana jest opcja VMware Workstation or other VMware virtual machine, a w polu Select VMware product – VMware Workstation 6.5.x. Teraz wpisujemy jeszcze tylko nazwę naszej maszyny docelowej (może pozostać domyślna) oraz wybieramy miejsce, gdzie chcemy ją zapisać. Oczywiście musi to być dysk, na którym znajduje się więcej wolnego miejsca, niż nasza aktualna maszyna fizyczna zajmuje aktualnie. Klikamy następnie [Next] i przechodzimy do szczegółów naszej maszyny wirtualnej.
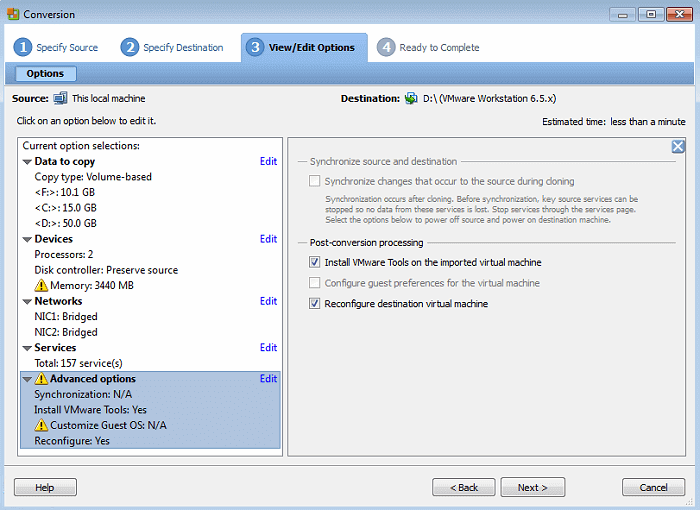
Teraz warto zwrócić uwagę na gałąź o nazwie Data to copy – w większości przypadków będziemy potrzebowali jedynie partycji z systemem do uruchomienia naszej maszyny wirtualnej, chyba, że na pozostałych znajdują się dane, które chcemy np. wykorzystać do testów. W takim przypadku pozostawiamy zaznaczenie przy wszystkich wybranych partycjach. Jeśli natomiast potrzebujemy tylko systemu, wówczas warto zaznaczyć jedynie partycję systemową (w naszym przypadku oczywiście C:). W gałęzi Devices należy zmniejszyć pamięć operacyjną maksymalnie do połowy pojemności pamięci komputera, na którym będziemy uruchomić naszą maszynę wirtualną – przykładowo: posiadam w komputerze 8GB pamięci, więc uruchamiając taką przekonwertowaną maszynę przydzielę jej nie więcej niż 4GB pamięci. W gałęzi Networks upewniamy się, że wybrana jest opcja Bridged – dzięki niej nasza maszyna będzie traktowana przez sieć jako zupełnie odrębny komputer. Gałąź Services pozostawiamy bez zmian, w polu Advanced options zaznaczmy opcję Install VMware Tools on the imported virtual machine – dzięki niej nasz docelowy wirtualny system będzie jeszcze dokładniej emulował maszynę fizyczną. Po tych wszystkich zabiegach klikamy [Next].
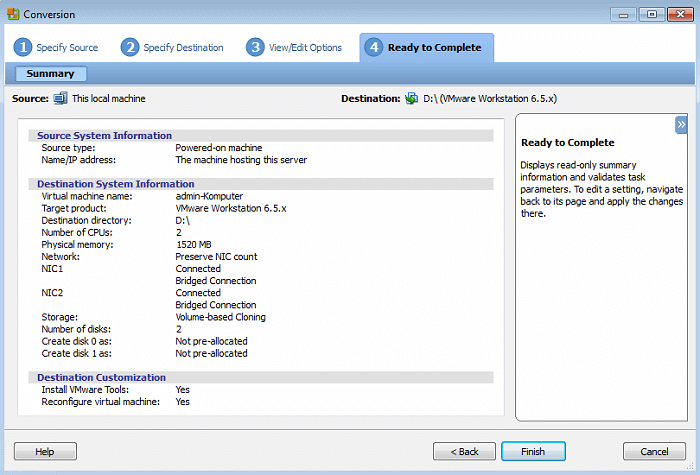
Teraz możemy przejrzeć szczegóły dotyczące naszej maszyny docelowej. Jeśli wszystko się zgadza, klikamy [Finish] i obserwujemy postęp tworzenia naszej maszyny.
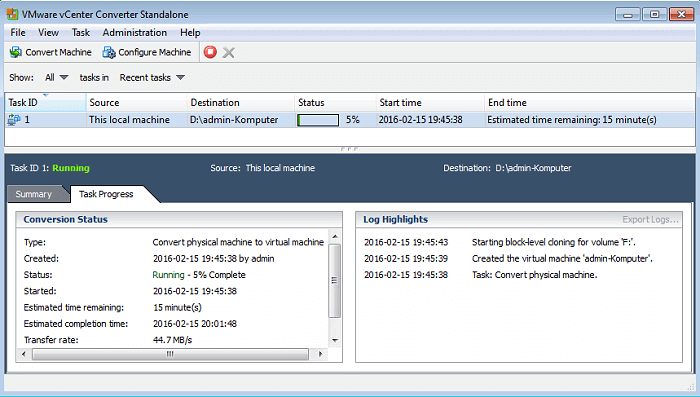
Po ukończonej konwersji przechodzimy do folderu, gdzie zapisaliśmy naszą maszynę. Struktura plików powinna wyglądać jak poniżej, a całkowity rozmiar tych plików powinien być zbliżony do rozmiaru partycji, które wybraliśmy jako zawarte w maszynie docelowej.

Teraz, aby uruchomić naszą maszynę wirtualną, uruchamiamy program VMware Workstation Player (aby poznać jego działanie polecam po raz kolejny zapoznać się z artykułem dostępnym po kliknięciu linku na początku tego artykułu), służący do odtwarzania maszyn wirtualnych i klikamy Player → File → Open. Teraz wskazujemy folder, gdzie przechowujemy naszą maszynę wirtualną oraz plik o rozszerzeniu VMX.
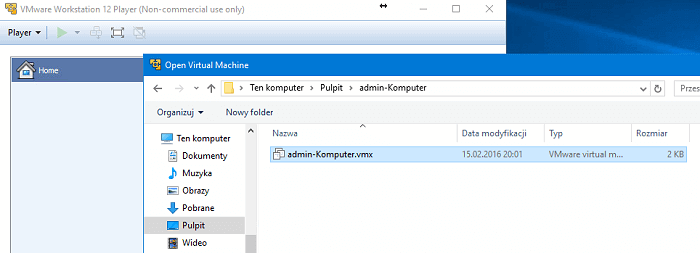
Maszyna zostanie wczytana do programu oraz uruchomi się w wydzielonym oknie. Już po pierwszym uruchomieniu polecam zainstalować pakiet VMware Tools w celu zwiększenia wydajności oraz poprawy jakości emulacji maszyny docelowej.
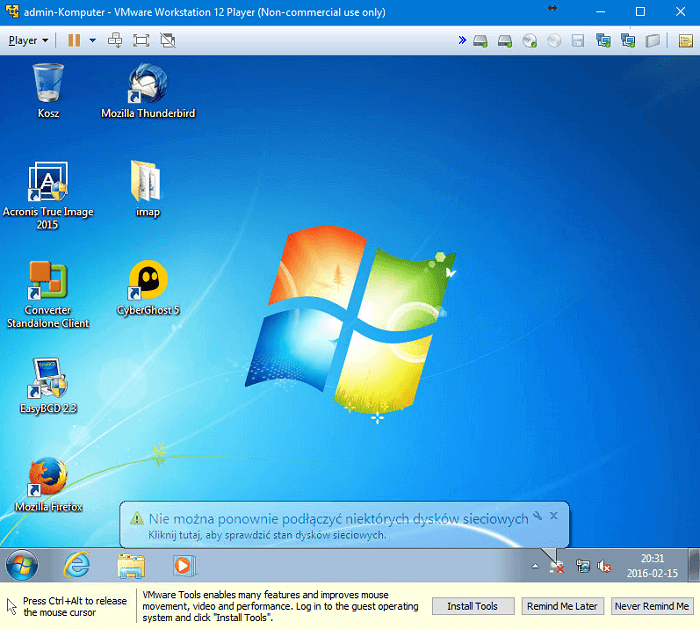
Uwaga: w takim systemie mogą pojawić się informacje o konieczności ponownej aktywacji, spowodowane znaczną zmianą sprzętu w stosunku do tego, na którym aktywacja była już przeprowadzona. Należy wziąć to pod uwagę, a takiego wirtualnego systemu używać jedynie w celach testowych, w wersji próbnej ograniczonej czasowo.
Pobierz VMware Converter
Ze strony producenta (konieczna jest uprzednia rejestracja)
https://my.vmware.com/web/vmware/evalcenter?p=converter
Z naszego serwera: POBIERZ VMware-converter-en-6.0.0-2716716 (173,5 MB)
Ocena: 9/10
+ jedno z nielicznych narzędzi do konwersji maszyn fizycznych na wirtualne dostępnych na rynku
+ prosty kreator nie przysparza problemów podczas tworzenia maszyny
+ wirtualny system niemal całkowicie odzwierciedla oryginalną, fizyczną maszynę
+ zezwala na zapis maszyny docelowej nawet na tej partycji, która ma zostać skopiowana
– zaawansowane użycie języka angielskiego może utrudnić niektórym osobom używanie programu




