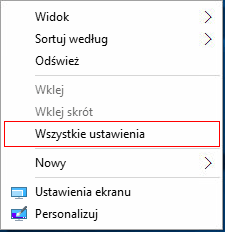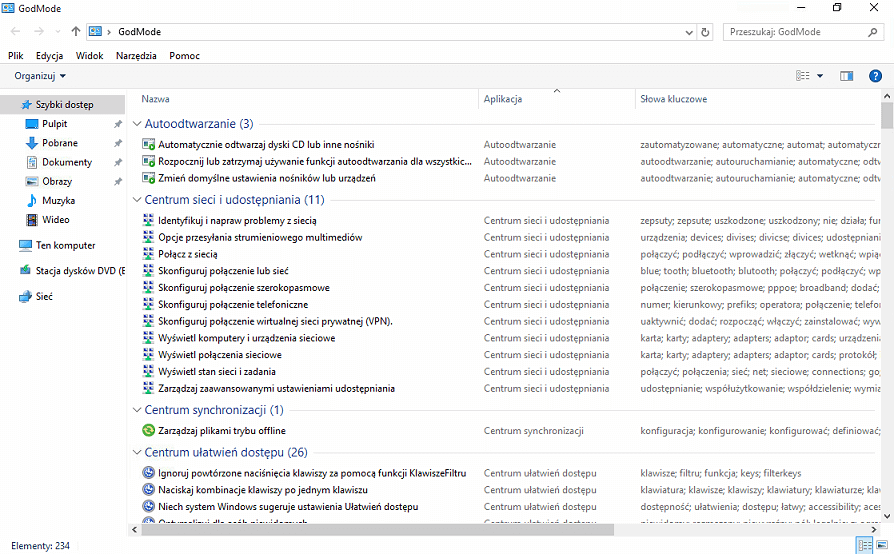Panel sterowania w każdej wersji systemu Windows (począwszy od Windows 95 , kiedy to pojawił się po raz pierwszy) zawiera coraz to więcej opcji. Czasami nawet włączenie widoku kategorii nie pozwala nam odnaleźć interesującej rzeczy, której szukamy. Jest jednak sposób, dzięki któremu możemy mieć dostęp do wszystkich jego pozycji z jednego miejsca. Rozwiązaniem będzie tu utworzenie własnego panelu (a właściwie foldera) , który będzie zawierał wszystkie opcje w jednym miejscu – funkcja ta to tzw. Tryb Boga (ang. GodMode).
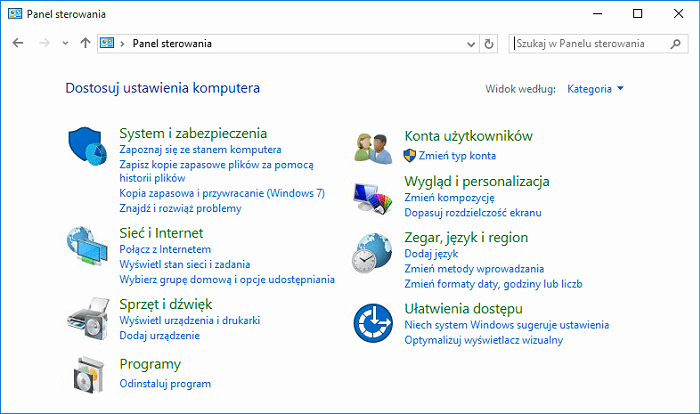
Sposób utworzenia takiego panelu jest bardzo prosty – najpierw należy kliknąć na wolne pole na pulpicie prawym przyciskiem myszy i wybrać opcję Nowy, a następnie oczywiście Folder. Teraz wystarczy już tylko zmienić nazwę tego foldera na następującą: GodMode.{ED7BA470-8E54-465E-825C-99712043E01C}.

Klikamy [Enter] i pojawia nam się folder ze zmienioną ikoną (wygląda ona tak samo jak ikona Panelu sterowania), z tym, że w środku mamy widoczną pełną listę ustawień, pogrupowanych według kategorii oraz posortowanych alfabetycznie (sposób grupowania oraz sortowania można oczywiście zmienić używając przycisku Widok na pasku narzędzi).
Widok ten zdaje się być bardziej przyjazny niż standardowy Panel sterowania czy też funkcja Ustawienia dostępna z poziomu menu Start. Oczywiście omówiona funkcja GodMode działa również w poprzednich edycjach systemów Windows – tzn. od Windows 7 wzwyż. Poniżej przedstawiam również wariant dla bardziej zaawansowanych użytkowników – dodanie skrótu do GodMode do menu kontekstowego, dostępnego bezpośrednio po kliknięciu prawym przyciskiem myszy na pulpicie. W tym celu niezbędna będzie modyfikacja rejestru. Otwieramy zatem edytor rejestru (np. poprzez wpisanie komendy regedit w polu Uruchom) i przechodzimy do gałęzi HKEY_CLASSES_ROOT\DesktopBackground\Shell.
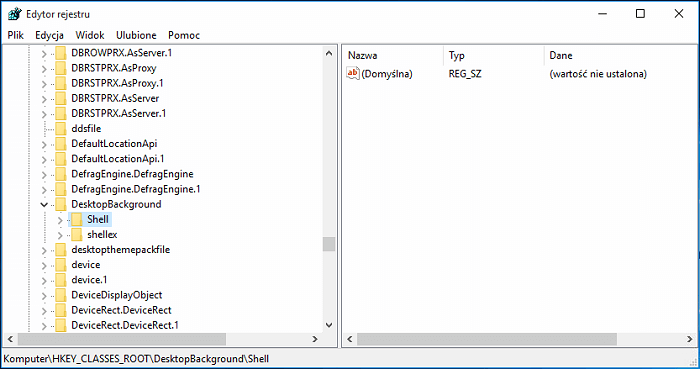
Następnie klikamy prawym przyciskiem myszy na gałąź o nazwie Shell i tworzymy nowy klucz, podając jego nazwę – może to być GodMode, jak w powyższym przykładzie, jednak tym razem wpiszę tutaj nazwę Wszystkie ustawienia.

Teraz należy utworzyć kolejny klucz, lecz zagnieżdżony w naszym, nowo utworzonym kluczu o nazwie Wszystkie ustawienia. Klikamy zatem na niego prawym przyciskiem myszy i tworzymy kolejny klucz, lecz tym razem o nazwie command. Gdy już go utworzyliśmy, pozostaje nam jeszcze tylko zmiana jego wartości po prawej stronie okna. Klikamy dwukrotnie na Domyślna i w dolnym polu wpisujmy następujący ciąg znaków: explorer shell:::{ED7BA470-8E54-465E-825C-99712043E01C}.
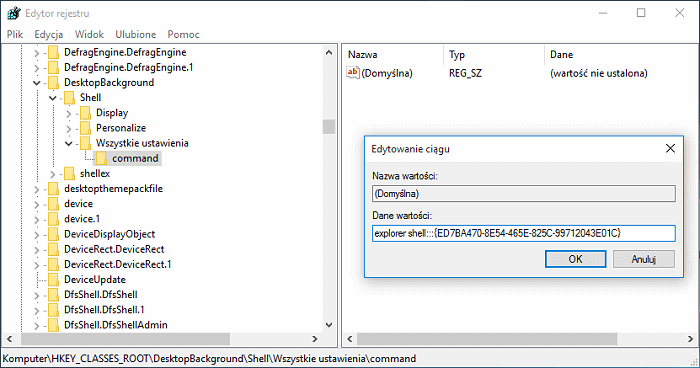
Klikamy [OK] i zamykamy edytor rejestru. Zmiany powinny być widoczne natychmiast, jednak czasami należy ponownie uruchomić komputer, aby system je uwzględnił. Od tej pory mamy dostęp do wszystkich ustawień systemu bezpośrednio z menu kontekstowego pulpitu. Również i ta sztuczka działa w poprzednich edycjach systemów Windows – od Windows 7 wzwyż.