Opcja aktualizacji systemu poprzez Windows Update jest zapewne dla każdego z nas najwygodniejszą i najszybszą opcją do pozyskania dziesiątej odsłony „okienek”, bywają jednak sytuacje w których zmuszeni jesteśmy skorzystać z drugiej opcji pozyskania najnowszego dziecka Microsoftu.Możemy mieć zbyt mały dysk, aby pliki instalacyjne zdołały się rozpakować, możemy nie mieć dostępu do internetu akurat w tym komputerze bądź też musimy wykonać czystą instalację Windowsa z powodu infekcji bądź innych przyczyn. Gigant z Redmond wyciąga do nas pomocną dłoń i udostępnia proste narzędzie dzięki, któremu możemy utworzyć nośnik instalacyjny.
Krok pierwszy
Uruchamiamy przeglądarkę internetową i przechodzimy pod adres https://www.microsoft.com/pl-pl/software-download/windows10. Następnie wybieramy wersję narzędzia w zależności od tego jaką mamy wersję systemu (32/64 bity).
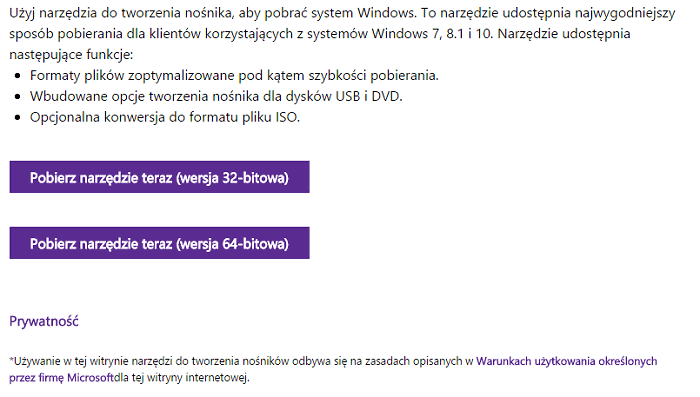
Krok drugi
Uruchamiamy program oraz zaznaczamy opcję „Utwórz nośnik instalacyjny dla innego komputera”
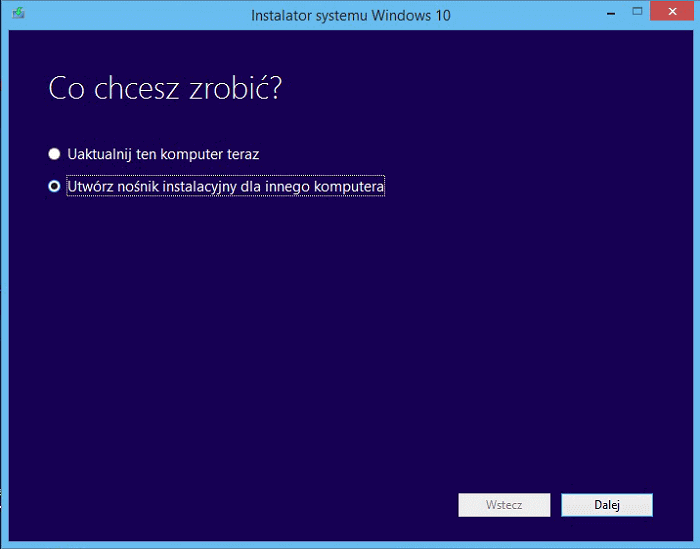
W kolejnym oknie wybieramy język systemu, wersję oraz architekturę. Zatrzymam się dłużej przy wyborze wersji systemu jeżeli obecnie posiadamy Windows 7 Starter, Home Basic, Home Premium bądź Windows 8.1 Home wybieramy opcję Home jeżeli zaś posiadamy Windows 7 Professional/Ultimate bądź Windows 8.1 Pro wybieramy wersję Pro. Należy się tego trzymać gdyż jeżeli wybierzemy nieodpowiednią wersję nie będziemy w stanie aktywować systemu.
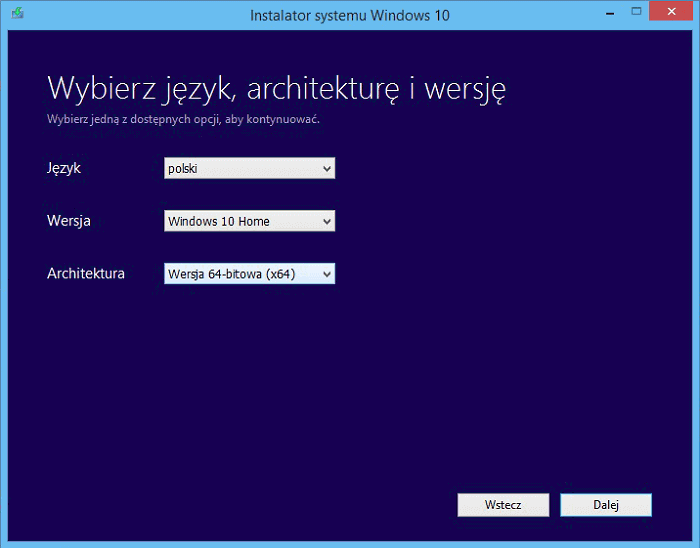
Kolejnym krokiem jest wybranie nośnika z którego będziemy instalować dziesiątkę.
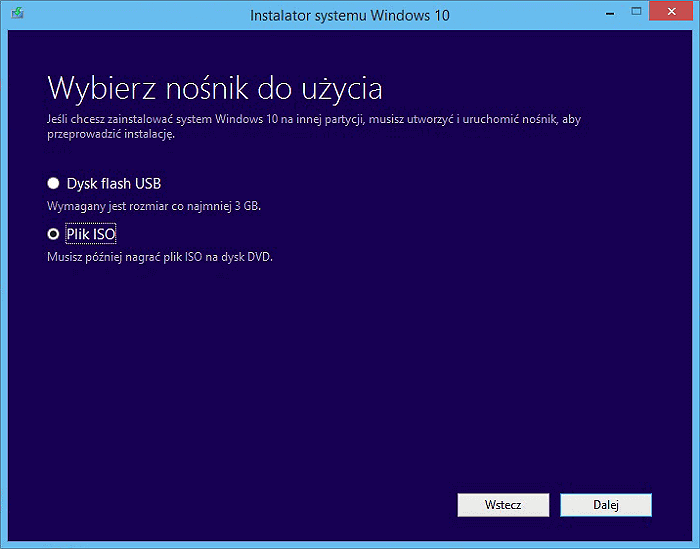
Rozpocznie się proces pobierania, który w zależności od szybkości naszego łącza internetowego będzie trwał on od kilkunastu minut do kilku godzin. Jeżeli wszystko przebiegnie poprawnie powinniśmy na ekranie ujrzeć okienko podobne do tego poniżej.
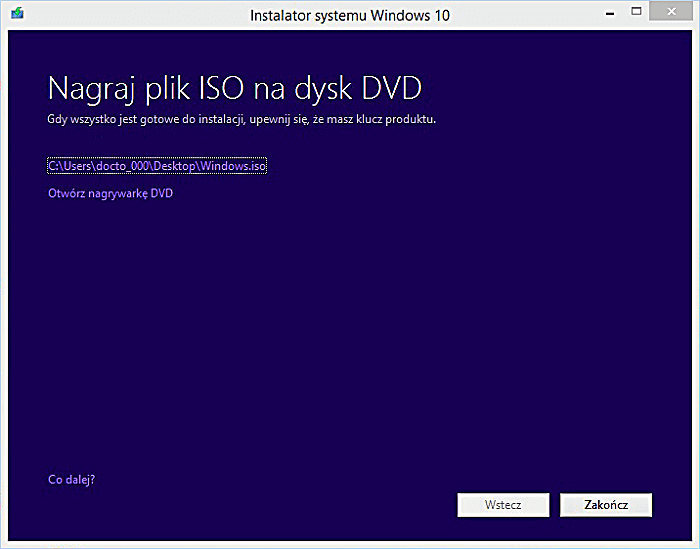
Tak przygotowany obraz możemy wypalić na płycie DVD na przykład za pomocą darmowego programu CDBurnerXP. Proces instalacji Windowsa 10 z tak przygotowanej płyty DVD bądź pendriva opiszę krok po kroku w kolejnym poradniku.





A co zrobić jeśli nie pojawia mi się „krok 2”? Nie mam możliwości utworzenia nośnika dla innego komputera, od razu pobiera system. Co zrobić?