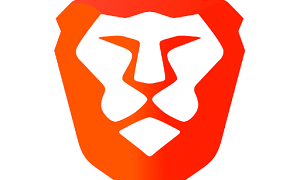Nudna część za nami, wracamy więc do środowiska Unity. Czeka nas jedna z najprzyjemniejszych czynności jakie wykonywać będziemy przy projektowaniu własnej gry, mianowicie – generowanie terenu, mapy, czy jak kto woli – planszy.
Generowanie terenu Unity.
Zaczynamy od wygenerowania płaskiego terenu. Prawym przyciskiem myszy klikamy na listę hierarchiczną, wybieramy 3D Object -> Terrain, jak poniżej.
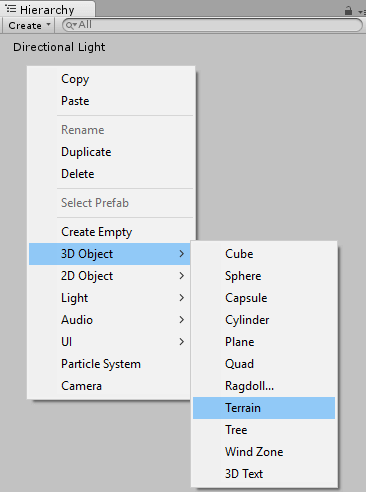
Nowopowstały teren można oczywiście dowolnie przesuwać, obracać i skalować za pomocą dostępnych w inspektorze właściwości Transform.
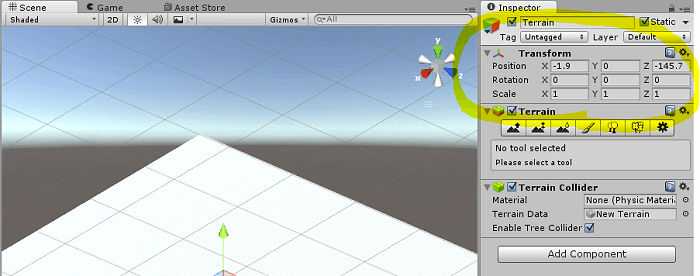
Najciekawszą jednak opcją będzie widoczna poniżej zakładka Terrain. To ona dostarcza nam narzędzi do modyfikowania terenu. Opiszemy sobie po kolei każde z nich.
Pierwsze narzędzie służy do modyfikacji wysokości terenu.
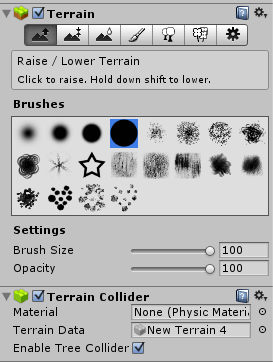
Wzgórza rysujemy lewym przyciskiem myszy, doliny podobnie, lecz dodatkowo należy przytrzymać lewy shift. Możemy tutaj również wybrać pędzel o odpowiednim kształcie, jego rozmiar (brush size) oraz czułość (opacity).

Jeżeli nie jesteśmy w stanie tworzyć zagłębień w terenie oznacza to, że osiągnęliśmy już poziom „zero”. Przyda się do tego drugie narzędzie, a dokładniej ostatnia jego funkcja, zaznaczona poniżej. Wystarczy podnieść nieco parametr height i przycisnąć flatten, lecz spowoduje to spłaszczenie terenu i co za tym idzie – reset postępów.
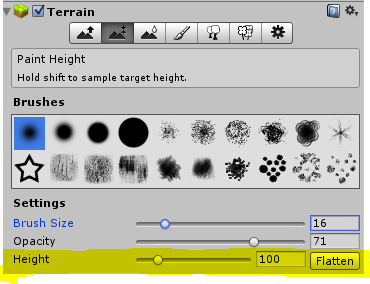
Trzecie narzędzie (z kropelką) służy do wygładzania terenu. Jeżeli zauważymy gdzieś brzydkie, poszarpane krawędzie lub zbyt nagłe spadki/wzniesienia, warto go użyć. Suwakami można ustawić zarówno wielkość pędzla jak i jego czułość, czyli standardowe parametry.
Czwarte narzędzie (pędzelek) służy do teksturowania terenu.
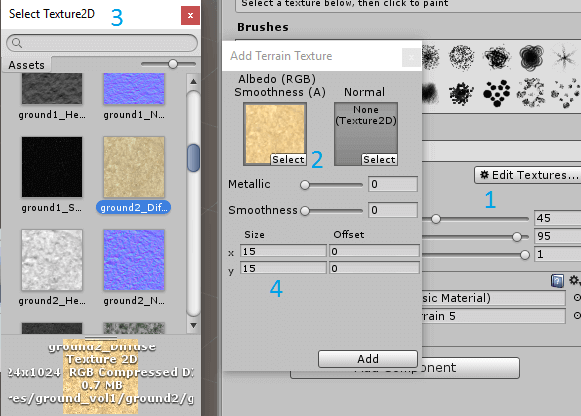
Oprócz standardowych suwaków znajdziemy tutaj nowy przycisk [1], który umożliwia wybór tekstury, którą będziemy nakładać pędzlem na teren. Każda tekstura może (lecz nie musi) składać się z dwóch obrazków [2]. Diffuse, która jest zwyczajnie teksturą, oraz Normal, która umożliwia teksturom przybieranie różnych charakterystyk przy kontakcie ze światłem.
Tekstury wybieramy z listy [3], możemy zmieniać ich rozmiar [4] (im mniejsze tym gęściej będzie rysowana) oraz przesunięcie (offset).
Raz dodana tekstura pozostanie na liście i można będzie z niej korzystać w dowolnym czasie.
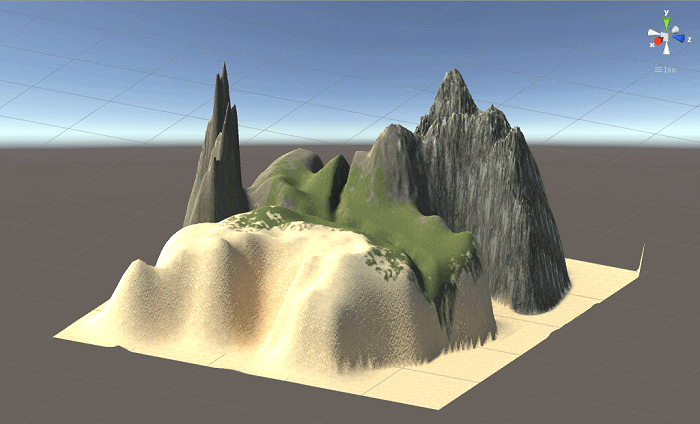
Kolejne dwa narzędzia zdecydowałem się połączyć w jedno. Są to generacja drzew oraz detali. Na samym początku jednak warto zaznaczyć, że stworzone w ten sposób drzewa są jedynie dekoracją, a więc jeżeli w naszej grze drzewa mają pełnić jakąś funkcję (np. można z nich zbierać drewno) trzeba będzie stawiać je jak zwykłe obiekty.
Aby wybrać drzewa, które posłużą nam przy dekoracji mapy należy wykonywać kroki zgodnie ze zrzutem ekranu poniżej.
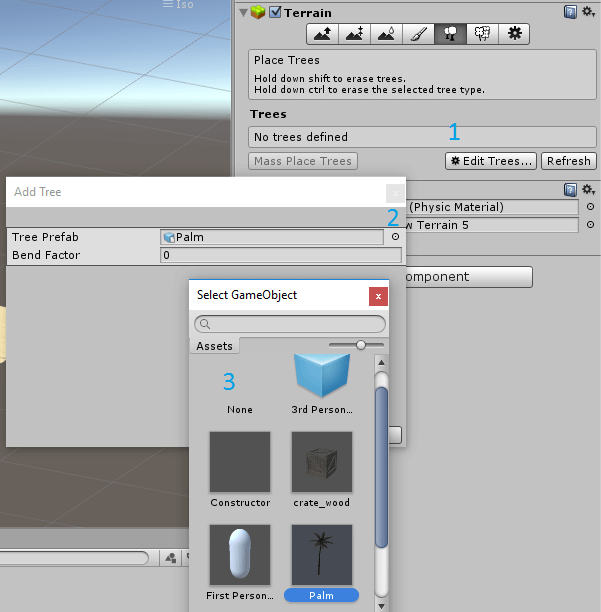
Drzewa stawiamy za pomocą pędzla, możemy określić zarówno jego wielkość jak i gęstość generowanych roślin.
Przy generowaniu trawy należy jednak pamiętać, że potrafi znacznie obciążyć komputer. Nie jest zatem polecana w przypadku słabszych maszyn.
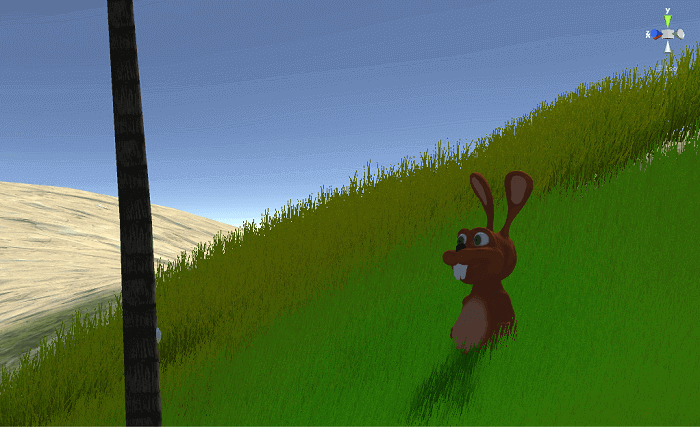
Plansza w obecnym stanie wygląda dość dziwnie, a to za sprawą tego, że jest nienaturalnie podniesiona. Zrobiłem to w ten sposób aby zostawić miejsce na wodę.
W Unity sprawa jest prosta. Dodajemy sobie wbudowany w Unity model wody. Aby mieć do niego dostęp należy mieć zaimportowaną paczkę Envoirnment. Jeżeli nie zrobiliśmy tego przy zakładaniu projektu, można to osiągnąć klikając kolejno Assets -> Import Package -> Envoirnment w menu głównym na górnym pasku.
Woda znajduje się w folderze:
Standard Assets -> Envoirnment -> Water -> Water -> Prefabs.
Wystarczy ją przeciągnąć na scenę, odpowiednio umiejscowić, dopasować skalę i voilla.

Przejdź do poradnika Unity3D: