W systemie Windows 10 a także Windows 11, istnieje narzędzie DISM z wieloma opcjami naprawy obrazu, takimi jak „CheckHealth”, „ScanHealth” i „RestoreHealth”. W zależności od problemu, możesz użyć opcji „RestoreHealth”, aby naprawić lokalnie dostępny obraz przy użyciu różnych plików źródłowych. Jak używać narzędzia DISM – oto kroki do wykonania:
- Otwórz menu Start.
- Wpisz „Wiersz polecenia” w polu wyszukiwania, kliknij prawym przyciskiem myszy na najlepszy wynik i wybierz opcję „Uruchom jako administrator”.
- Aby przeskanować obraz systemu Windows 10 pod kątem problemów z narzędziem DISM, wpisz polecenie: DISM /Online /Cleanup-Image /CheckHealth i naciśnij klawisz Enter.
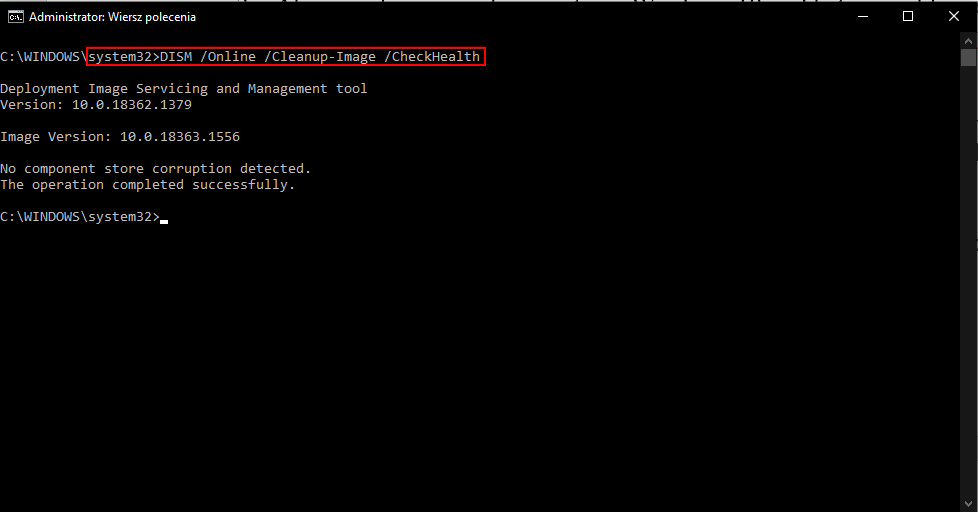
Użyj opcji „ScanHealth”, aby przeprowadzić bardziej zaawansowane skanowanie i sprawdzić, czy obraz nie zawiera żadnych problemów. Postępuj zgodnie z poniższymi krokami:
- Otwórz menu Start.
- Wpisz „Wiersz polecenia” w polu wyszukiwania, kliknij prawym przyciskiem myszy na najlepszy wynik i wybierz opcję „Uruchom jako administrator”.
- Aby przeskanować obraz systemu Windows 10 za pomocą opcji ScanHealth w narzędziu DISM, wpisz polecenie: DISM /Online /Cleanup-Image /ScanHealth i naciśnij klawisz Enter.
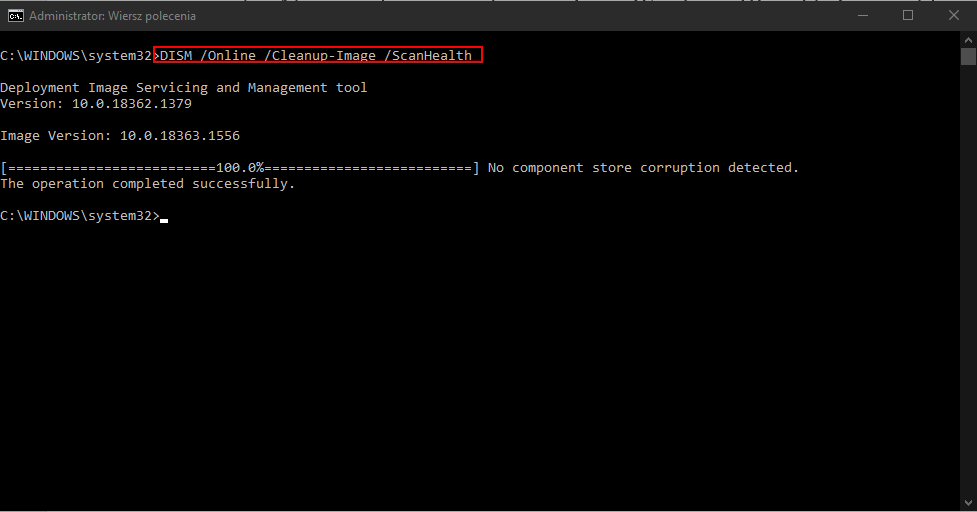
Jeśli chcesz automatycznie skanować i naprawiać typowe problemy z obrazem systemu, użyj narzędzia DISM z opcją „RestoreHealth”. Postępuj zgodnie z poniższymi krokami:
- Otwórz menu Start.
- Wpisz „Wiersz polecenia” w polu wyszukiwania, kliknij prawym przyciskiem myszy na najlepszy wynik i wybierz opcję „Uruchom jako administrator”.
- Aby naprawić problemy z obrazem systemu Windows 10 za pomocą narzędzia poleceń DISM, wpisz polecenie: DISM /Online /Cleanup-Image /RestoreHealth i naciśnij klawisz Enter.
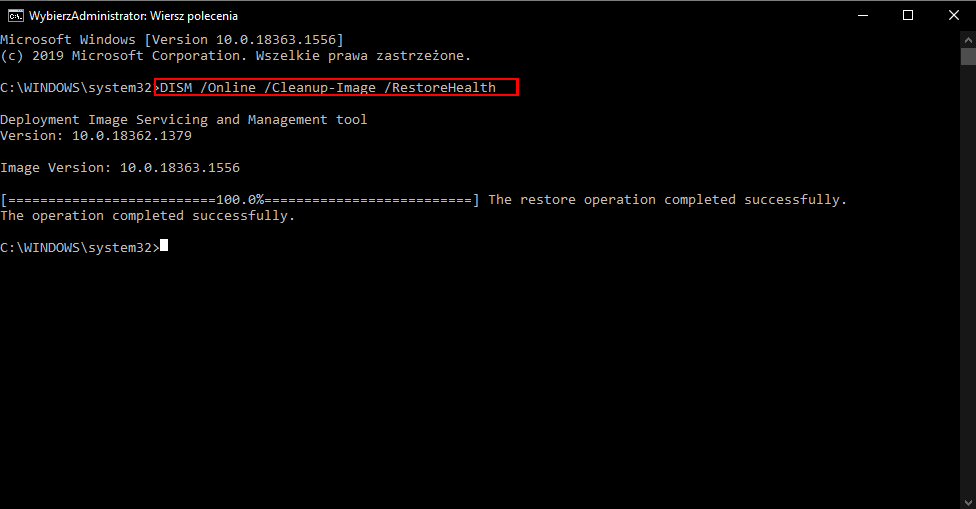
Jeśli polecenie wydaje się być zablokowane, nie martw się – to normalne zachowanie. Proces może zająć trochę czasu. Po zakończeniu narzędzie DISM połączy się z usługą Windows Update online, aby pobrać i wymienić uszkodzone pliki. Oczywiście stanie siętak tylko w razie konieczności.




