W pierwszej części naszego poradnika przybliżymy interfejs programu Gimp. Omówimy najważniejsze elementy interfejsu oraz przybornik. Pokażemy panel opcji narzędzia oraz podstawowe funkcje. Zapraszamy do lektury.
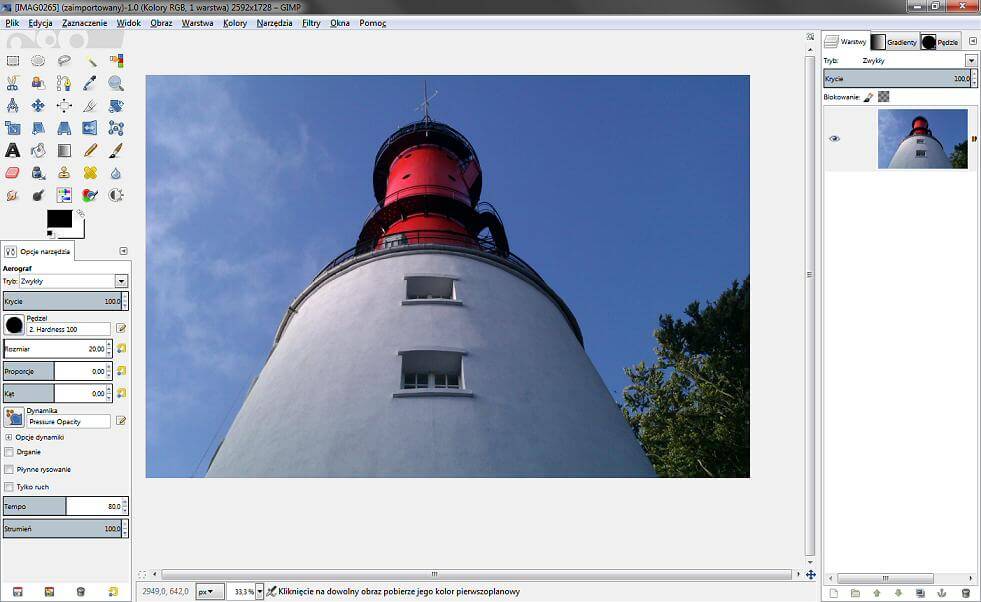
Po wczytaniu naszego obrazu (najłatwiej zrobić to po prostu przeciągając ikonę pliku na ikonę Gimpa) widzimy przestrzeń podobną do tej na zdjęciu powyżej. Na początku interfejs może wydawać się skomplikowany, jednak dość szybko okazuje się, że wcale nie jest taki trudny, jakbyśmy się tego spodziewali. Ponadto możemy go dowolnie modyfikować, np. poprzez umieszczanie okien dokowanych.
Najważniejsze elementy znajdują się po lewej stronie; jednym z nich jest przybornik:
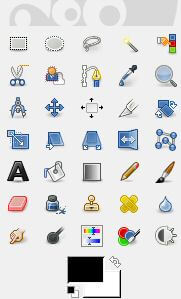
i panel opcje narzędzia:

W przyborniku znajdują się wszystkie narzędzia, których będziemy używać do obróbki zdjęć. Będzie o nich też mowa w kolejnych lekcjach, na razie omówię tylko najważniejsze z nich:
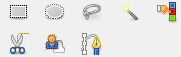
Pierwsze 8 ikon służy do zaznaczania elementów obrazu. Jeśli potrzebujemy edytować tylko część zdjęcia, użyjemy któregoś z tych narzędzi. Program rozpozna, które części obrazu nie są zaznaczone i nie pozwoli na ich modyfikację.
![]()
Kolejne 3 ikony są używane do przemieszczania, wyrównywania i przycinania warstw zdjęcia. Będziemy ich używać bardzo często, zwłaszcza przy skomplikowanych kompozycjach.
![]()
Z ważnych narzędzi warto wymienić także pędzel i gumkę. Jak sama nazwa wskazuje są one używane głównie do rysowania, ale nie tylko. Za ich pomocą można także dokładnie zaznaczyć konkretne elementy na zdjęciu lub dodać realistyczny cień.
![]()
Ten element służy do wyboru kolorów; kolor pierwszoplanowy służy do określania barwy tekstu, pędzla lub gradientu, natomiast kolor drugoplanowy jest rozumiany przez program jako kolor tła (gdy stworzymy nową warstwę domyślnie, będzie miała ona właśnie kolor drugoplanowy). Żeby zmienić kolor, klikamy na niego lewym przyciskiem myszy i wybieramy odcień z palety.
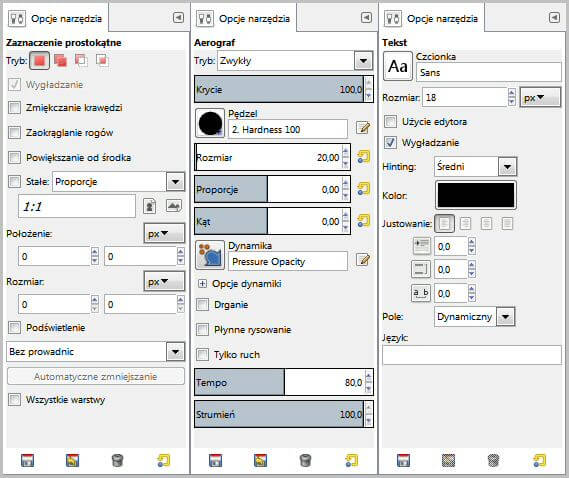
Panel opcje narzędzia różni się w zależności od wybranej funkcji. Na zdjęciach powyżej są widoczne ustawienia dla zaznaczenia, pędzli i tekstu. Przykładowo po wybraniu pędzla w tym panelu pojawiają się opcje pozwalające na zmianę rozmiaru, przezroczystości itp. Warto wypróbować różne ustawienia, gdyż pozwalają one na uzyskanie ciekawych efektów.
Na środku okna znajduje się aktualnie edytowany obraz, możemy go powiększać i pomniejszać używając narzędzia lupa.
Natomiast po prawej stronie możemy umieścić dowolne okna, ja używam warstw, gradientów i pędzli, ale nic nie stoi na przeszkodzie, żeby dostosować tę część programu do swoich preferencji. Dokładnym omówieniem tych paneli zajmiemy się w kolejnych częściach poradnika.
Spis treści
- Omówienie interfejsu
- Praca z użyciem warstw
- Podstawowe zaznaczenia
- Zaawansowane sposoby na zaznaczanie obiektu
- Edycja kolorów
- Zniekształcenia obiektu
- Ustawienia gradientów
- Praca z tekstem
- Ustawienia pędzli
- Usuwanie niedoskonałości ze zdjęcia
- Tworzenie animacji gif
- Jak zapisać obraz z przezroczystym tłem?
- Rozmycia artystyczne
- Jak stworzyć efekt rozchodzenia się fal w wodzie
- Dodawanie efektów świetlnych
- Deformowanie zdjęcia
- Dodawanie mgły do obrazu, przy użyciu wbudowanych funkcji
- Nakładanie efektu farby olejnej na zdjęcie
- Sposoby na uwydatnienie krawędzi obiektu
- Tworzenie nieskomplikowanych fraktali





