Stawiamy wirtualną maszynę na naszym systemie. Jako przykład posłuży nam wirtualna maszyna VirtualBox od Oracle. Instalacja i konfiguracja.
Jeśli chciałbyś sprawdzić jak wygląda system Linux bądź zainstalować i mieć pod ręką starego poczciwego XP-ka, nie musisz wcale formatować całego dysku i instalować tylko jeden system operacyjny. Z pomocą przychodzi wirtualizacja czyli stawianie wirtualnych maszyn z zainstalowanym systemem.
VirtualBox jest profesionalnym programem dostępnym w wersji bezpłatnej do użytku domowego jak i również komercyjnego. W wersji freeware nie posiada pewnych funkcji użytecznych w przedsiębiorstwie. Po instalacji pozwoli nam na swobodną instalację szerokiej gamy systemów od Windows NT 4.0/2000/XP/2003/Vista, DOS/Windows 3.x, Linux (2.4 i 2.6) oraz OpenBSD. Najważniejsze dla nas jest fakt, że możemy używać na naszym komputerze jednego lub kilku z wymienionych systemów równolegle z naszym systemem operacyjnym.
Instrukcja konfiguracji programu VirtualBox:
- Pobieramy program Virtualbox (Link do strony producenta: https://www.virtualbox.org/wiki/Downloads)
- Instalujemy program Virtualbox
- Klikamy New
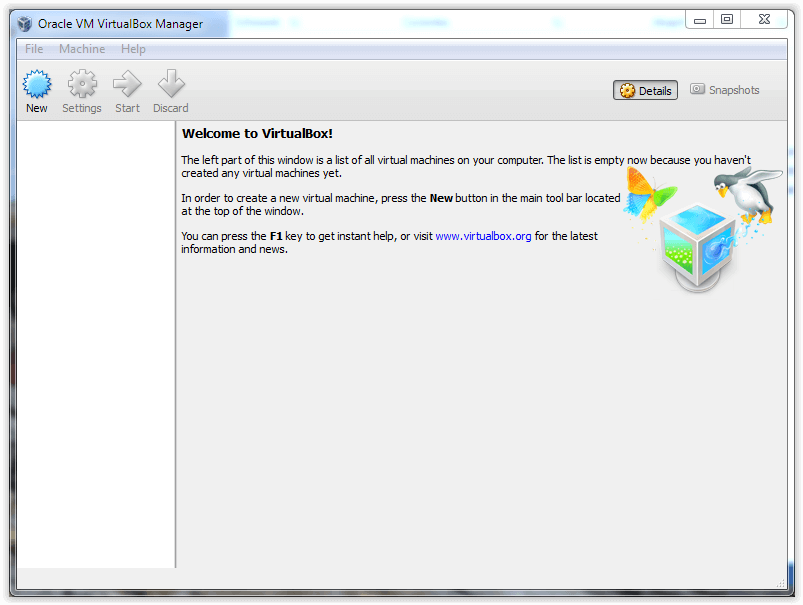
- Wpisujemy nazwę wirtualnego systemu oraz wybieramy rodzaj systemu oraz dystrybucję
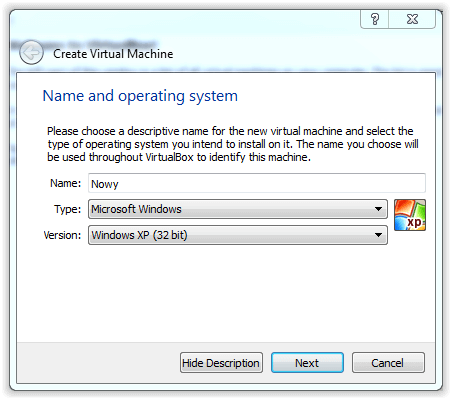
- Zaznaczamy ile pamięci Ram chcielibyśmy przeznaczyć na nowy system ( jeśli starszy system to dajemy mniej, jeśli nowszy to więcej, oczywiście w zależności ile pamięci posiadamy) i dajemy Next
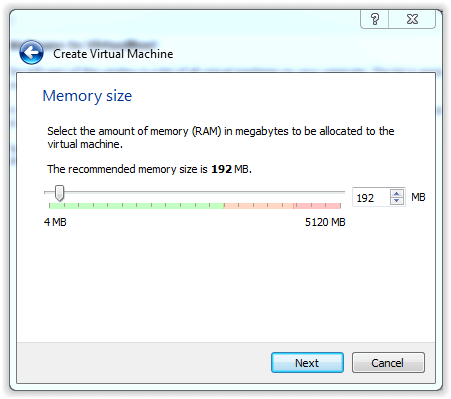
- Tworzymy wirtualny dysk zaznaczając Create a virtual hard disc now i dajemy Create.
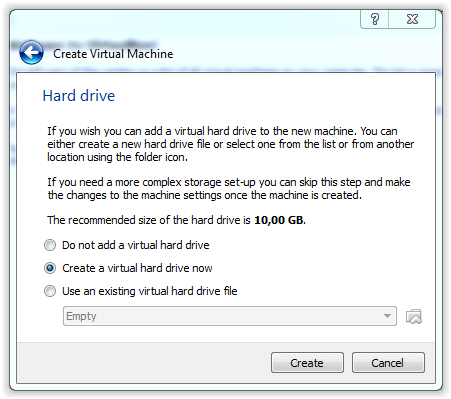
- Tworzymy wirtualny obraz zaznaczając VDI i dajemy Next
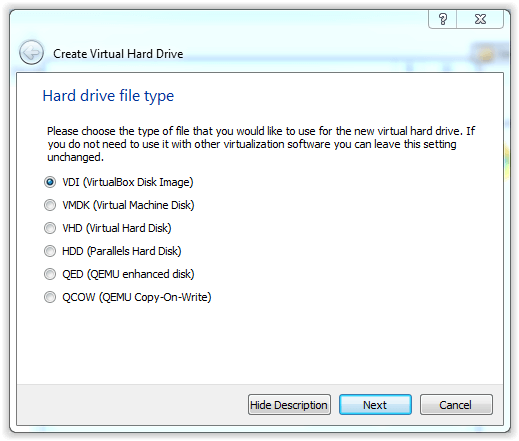
- Podajemy ile miejsca chcemy przekazać naszemu systemowi
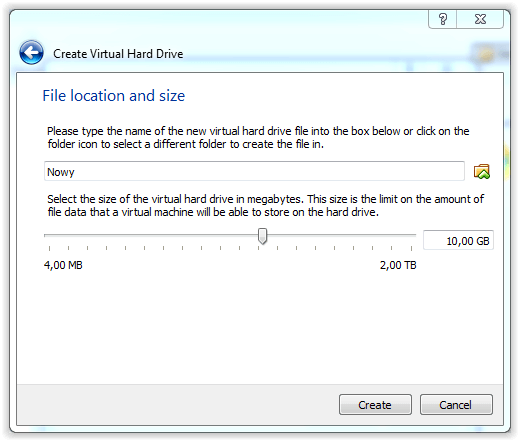
- Zaznaczamy opcje dynamicznego alokowania
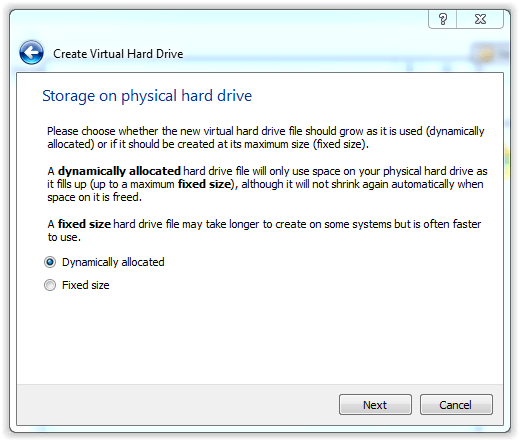
- Mamy utworzony nowy system w lewym panelu, naciskamy Start
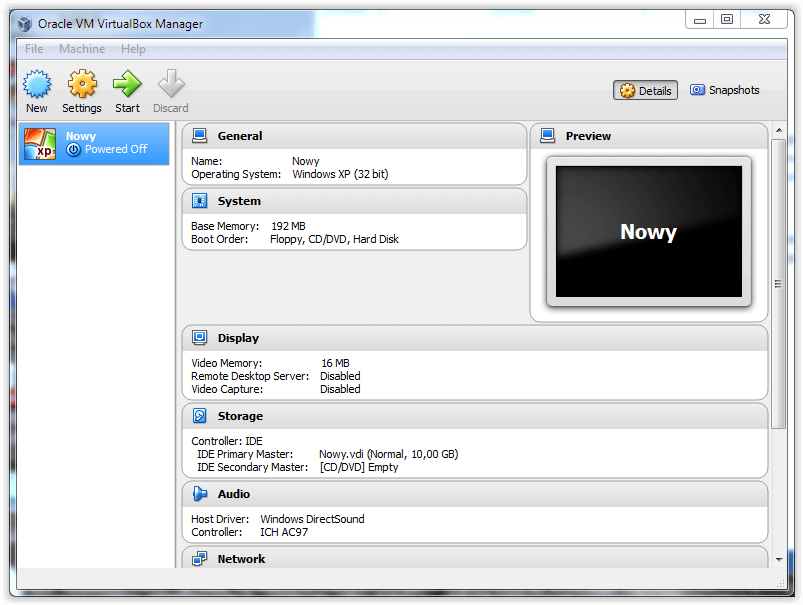
- Jesteśmy teraz w okienku instalacyjnym systemu, wskazujemy źródło naszego programu instalacyjnego (napęd CD lub obraz na dysku)
- Instalujemy system z wybranego źródła.
W ten oto łatwy sposób wiemy jak zainstalować i podszkolić się w innych systemach bez potrzeby instalacji na dysku, lecz przez wirtualizację.





Niestety to dość typowy BEŁKOT. Zamiast wskazówek ILE pamięci można i należy przydzielić itp, opis że można to zrobić. To poprostu żałosne.
Tworze maszyne dla Debiana oraz drugą dla Lubutu. I teraz, daje start, ścieżka do pliku iso podana, pojawia się monit instalatora (w obu przypadkach) i w obu po wybraniu danej instalacji cisza, ciemny ekran. Pojawia siue jakiś odczyt w oknie informacji o sesji, np 23Mb odczytane, jest pik na wykresie i… koniec. Co robię nie tak?
Witam
Mam pytanie. W jaki sposób zainstalować programy na VirtualBox np. Office?
Dwa szybkie pytania:
1. Czy w trakcie tworzenia partycji można wykorzystać 100% pojemności dysku?
2. Dlaczego system operacyjny rezerwuje część przestrzeni dyskowej?
To nie działa, przecież trzeba jeszcze pokazać ścieżkę, a tu nie ma takiej możliwości.
Wszystko pięknie. Tylko w XP nie ma internetu. Drivery zainstalowane, Na tych samych ustawieniach Wi7 i jakikolwiek Linux ma neta a XP nikuku. Parszywy jakiś ? VirtualBox v 6.0