Instalka Windows 7 po niewielkiej modyfikacji, może posłużyć do zainstalowania dowolnej wersji tego sytemu. Jak to zrobić pokazuje niniejszy poradnik.
Wyobraźmy sobie taką sytuację: jesteśmy szczęśliwymi posiadaczami systemu Windows 7 (np. edycji Home Premium), lecz po czasie chcielibyśmy przesiąść się na edycję nieco lepiej wyposażoną i pozwalającą na bardziej zaawansowane zarządzanie systemem.
Wówczas zamiast kupować od razu interesującą nas edycję, warto wcześniej ją przetestować. Można oczywiście poszukać w internecie odpowiedniej wersji, jednak szanse na znalezienie w nim oficjalnego obrazu ISO autorstwa Microsoftu są bardzo małe – a przecież nie chcemy mieć systemu z niepewnego źródła. Podobna sytuacja może mieć miejsce, gdy mamy potrzebę wykonać czystą instalację systemu operacyjnego w wersji OEM (preinstalowanego np. na laptopie), a nie mamy nośnika z naszą wersją systemu. Rozwiązaniem jest tutaj modyfikacja posiadanego obrazu systemu, w taki sposób, aby za pomocą obrazu ISO z systemem np. Windows 7 Home Premium można było zainstalować wersję Home Basic, Professional lub Ultimate – jest to zupełnie legalne, gdyż wybierając wersję inną niż natywną, mamy możliwość używania jej przez 30 dni bez wpisywania klucza licencyjnego. Zacznijmy zatem od włożenia do napędu płyty instalacyjnej systemu Windows 7 – w naszym przypadku będzie to edycja Home Premium. Potrzebny będzie nam również program ImgBurn – jeśli go nie znamy, polecam zapoznać się wcześniej z jego możliwościami tutaj: http://www.mamkomputer.info/img-burn-wygodne-nagrywnie-obrazow-cddvd.
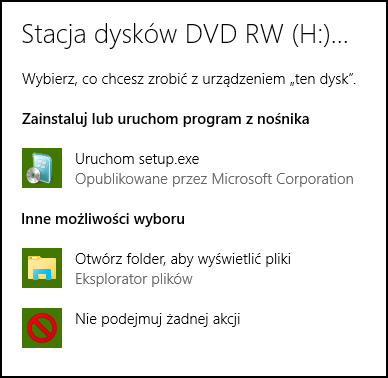
Zamykamy okno autoodtwarzania i otwieramy program ImgBurn w celu utworzenia obrazu ISO z systemem z naszej płyty instalacyjnej. Wybieramy źródło (Source), czyli odpowiedni napęd oraz cel (Destination) i naciskamy przycisk w dolnej części otwartego okna.
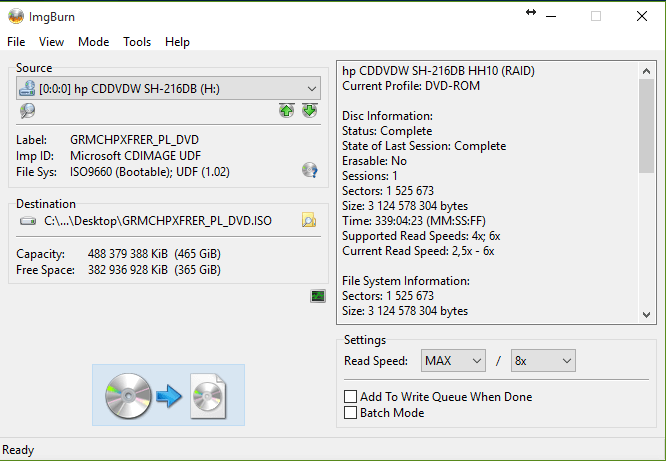
Teraz program tworzy obraz ISO z naszego nośnika. Czekamy na ukończenie (co powinien obwieścić wesoły dźwięk z programu) i przechodzimy do miejsca, gdzie zapisaliśmy nasz obraz. Upewniamy się, że znajduje się w nim interesujący nas plik – ei.cfg – w tym celu otwieramy nasz obraz dowolnym archiwizerem, np. WinRAR-em i otwieramy katalog sources. Odszukujemy w nim nasz plik i po prostu go otwieramy w Notatniku, żeby upewnić się, że jego zawartość wygląda jak poniżej. Oczywiście zamiast frazy HomePremium może pojawić się tam nazwa innej edycji systemu, w zależności z jakiej utworzyliśmy nasz obraz.
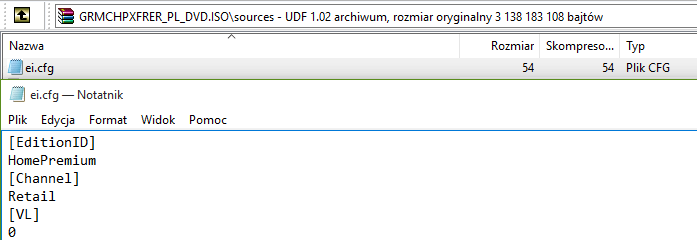
Następnie zamykamy aktualnie otwarte okna i rozpakowujemy zawartość naszego obrazu dowolnym archiwizerem. Uwaga: nie należy zastępować procedury tworzenia obrazu ISO standardowym kopiowaniem plików w napędu do foldera na komputerze, gdyż wtedy nasz obraz nie będzie bootowalny i nie będzie można z niego zainstalować systemu.
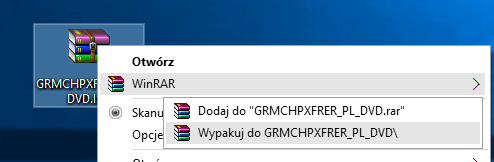
Gdy już rozpakowaliśmy nasz obraz, przechodzimy do katalogu sources znajdującego się w nim i po prostu usuwamy plik ei.cfg. Następnie uruchamiamy ponownie program ImgBurn i wybieramy w jego głównym menu opcję Create image file from files/folders. Następnie wskazujemy nasz folder z rozpakowanym obrazem systemu – oczywiście ten z usniętym już plikiem ei.cfg oraz miejsce zapisu naszego docelowego obrazu ISO – np. pulpit.
Kolejna bardzo ważna czynność to wskazanie programowi bootloadera , czyli pliku, dzięki któremu BIOS odczyta nasz obraz jako bootowalny i umożliwi zainstalowanie z niego systemu. Przechodzimy zatem na zakładkę Advanced i zaznaczamy pole wyboru przy opcji Make Image Bootable. Oprócz tego, w polu Boot Image wskazujemy lokalizację naszego bootloadera – znajduje się on w katalog boot, a nazwa pliku to etfsboot.com. Zmieniamy jeszcze tylko wartość Sectors to load z 4 na 8.
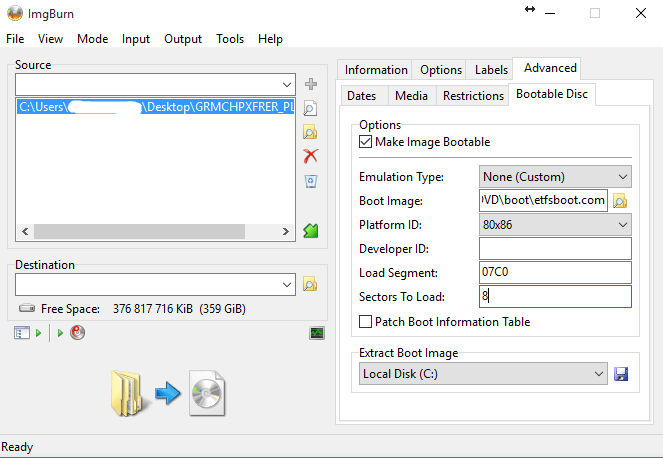
Teraz przechodzimy na zakładkę Labels i możemy, lecz nie musimy, dodać własną nazwę naszego obrazu – nie jest to nazwa pliku, a nazwa, którą wyświetli system w eksploratorze po nagraniu takiego obrazu na płytę. Upewniamy się, że wybraliśmy miejsce docelowego zapisu naszego obrazu i możemy nacisnąć przycisk na dole otwartego okna, który rozpocznie tworzenie nowego pliku.
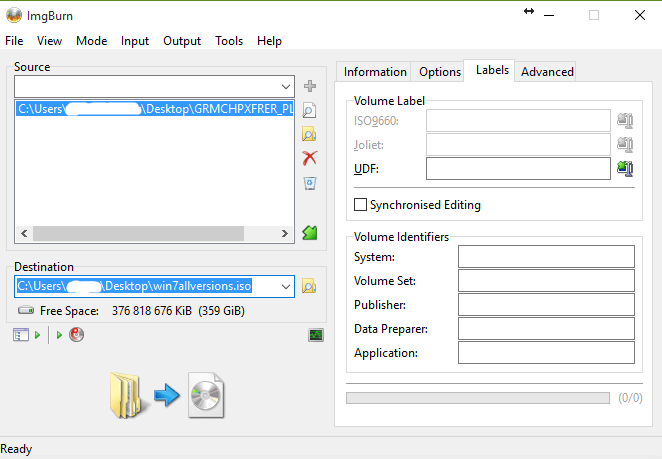
Po ukończeniu tego procesu mamy gotowy obraz systemu, który umożliwi nam zainstalowanie dowolnej z czterech najpopularniejszych edycji Windows 7. Należy przy tym jednak pamiętać, że posiadając klucz licencyjny np. do Home Premium, nie aktywujemy nim edycji np. Professional i odwrotnie – instalując system w innej wersji niż domyślnie, musimy skorzystać z innej licencji lub z testowej wersji 30-dniowej. Teraz wystarczy już tylko skorzystać z naszego nowego obrazu i użyć go do zainstalowania systemu na maszynie wirtualnej (analogicznie jak tu: tutaj), lub po prostu nagrać go na płytę DVD czy utworzyć bootowalnego pendrive’a (analogicznie jak tu: tutaj) i zainstalować na maszynie fizycznej. Wtedy podczas instalacji z pewnością ujrzymy okno z możliwością wyboru edycji, którą chcemy zainstalować.
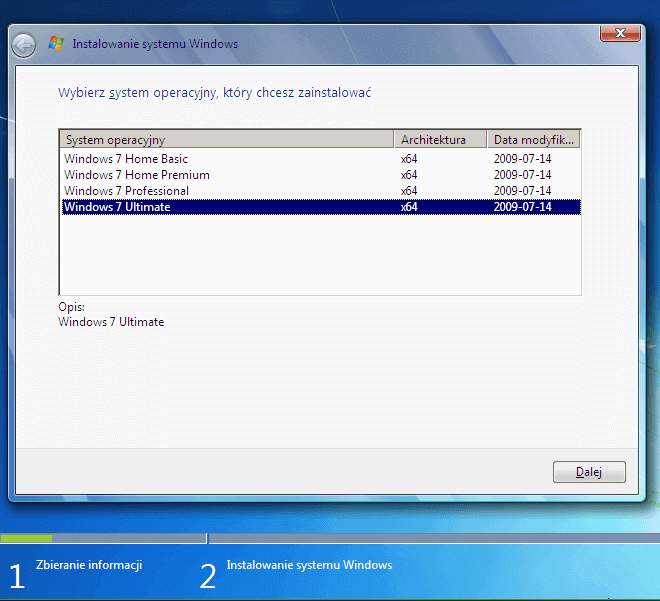





Fajny artykuł.
Dzięki.
Zrobiłem jak pisało na Ultimate i nie działa.Jedyna różnica, to ta ze w obrazie miałem EI bez .cfg i usunołem plik EI.
Po nagraniu obrazu nadal wersja 32 lub 62 jedynie Ultimate.
A juz wiem ze cfg to rodzaj pliku, nie znienia to faktu ze nadal bez zmian.
Mi działa pobrałem home premium z serwerów MS usunąłem ”ei.cfg” i pojawiły się wszystkie wersje windowsa
Panie informatyku, a jak do tych opcji dodać wersje 32 bit zeby był wybór 32/64?
Nie ma możliwości dodania wyboru wersji – m.in. dlatego, że zaczynamy modyfikacje już od gotowego obrazu 32- lub 64-bitowego. W tym przypadku również wiązałoby się to z modyfikacją pliku install.wim, którego zawartość jest wypakowywana na dysk podczas instalacji.
Jak zmodyfikować płytę instalacyjną aby włączyć ( skutecznie!) preinstalowany język polski? Jak wykasować inne zbędne języki?( np. arabski, chiński i dziesiątki innych) Polecenie cancel po prostu nie działa!
Uprzejmie proszę o odpowiedz na podany adres mailowy
Jp
jerpis@gmail.com
Artykuł nie przedstawia możliwości modyfikacji wersji językowej systemu, ponieważ wówczas należałoby zająć się ingerencją w surowy obraz systemu Windows, tj. plik install.wim, co jest znacznie bardziej skomplikowane i czasochłonne.