Aby wypróbować Windows 10, nie musimy zmieniać naszego systemu operacyjnego. Wystarczy tylko płyta instalacyjna Windows 10 lub jej obraz oraz darmowy program do wirtualizacji systemów operacyjnych. W artykule opiszemy krok po kroku, jak poradzić sobie z tym zagadnieniem.
Windows 10 od samego dnia premiery zdobywa serca użytkowników w rewelacyjnym tempie na całym świecie. Być może jest to spowodowane tym, że znacznie różni się on od swojego poprzednika – Windows 8, a jeszcze bardziej od najpopularniejszego na tę chwilę systemu operacyjnego na świecie – Windows 7. Jak pokazują statystyki – nic tylko zabierać się za instalację Windows 10 na własnym sprzęcie. Tylko co, jeśli jednak wbrew temu globalnemu zachwytowi, nowy system Microsoftu nie przypadnie nam do gustu? Powrót do poprzedniego systemu – ponowna jego instalacja, konfiguracja, przywracanie danych czy sterowników może znów zająć sporo czasu. Na szczęście można zainstalować po prostu „system w systemie” – legalnie i łatwo, a co najważniejsze – nie ma to wpływu na system aktualnie używany na naszym komputerze. Pokażę jak to zrobić za pomocą darmowego do użytku niekomercyjnego programu VM Workstation Player – jest to środowisko służące do wirtualizacji systemów operacyjnych.
Na początku należy zaopatrzyć się w obraz ISO najnowszego sytemu Microsoftu. W tym celu pobieramy z jego oficjalnej strony internetowej obraz systemu, na co pozwala nam kreator na tej witrynie
http://www.microsoft.com/pl-pl/software-download/windows10ISO.
Alternatywnie można też użyć programu, który bezpośrednio pobierze dla nas obraz systemu Windows 10 – Windows Installation Media Creation Tool – można go łatwo znaleźć w Internecie. Obsługa tego kreatora oraz programu jest banalnie prosta, dlatego nie będę tutaj opisywał sposobu ich działania.
Gdy już pobierzemy ów plik z rozszerzeniem ISO (ważne: zalecam pobranie 32-bitowej wersji systemu), możemy zabrać się za instalację oprogramowania do wirtualizacji – VM Workstation Player. Jest ono dostępne pod adresem
https://my.vmware.com/web/vmware/free#desktop_end_user_computing/vmware_workstation_player/12_0.
Oprogramowanie to jest oferowane jedynie w 64-bitowej wersji – słusznie, ponieważ instalowanie maszyn wirtualnych na komputerach, które mają mniej niż 4GB pamięci operacyjnej, nie wypadnie efektywnie. Po pobraniu czas na instalację – nic prostszego, wystarczy kilka standardowych kliknięć na przycisk Next i gotowe.
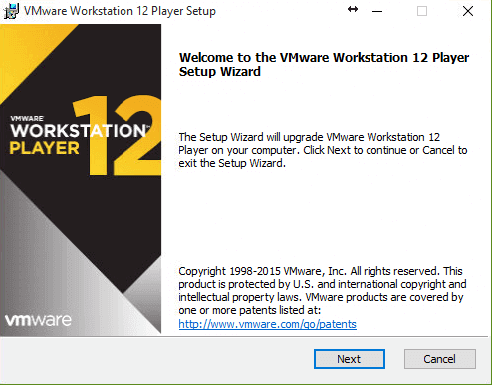
Kolejny etap to podanie adresu e-mail – jest wymagany do zakończenia instalacji.
Po wykonaniu tych czynności instalacja dobiega końca. Możemy więc uruchomić nasz nowo zainstalowany program – spójrzmy na jego główne okno:
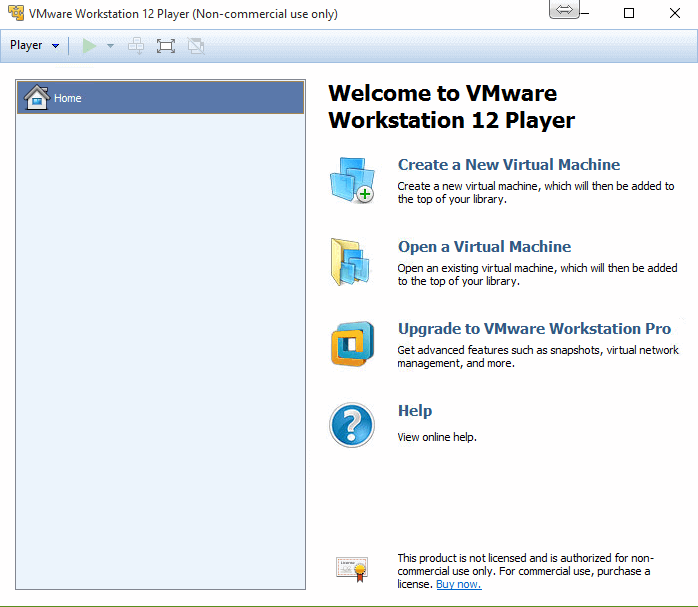
Jak widać, program nie wydaje się być zbyt skomplikowany w obsłudze. Interesuje na oczywiście opcja Create a New Virtual Machine.
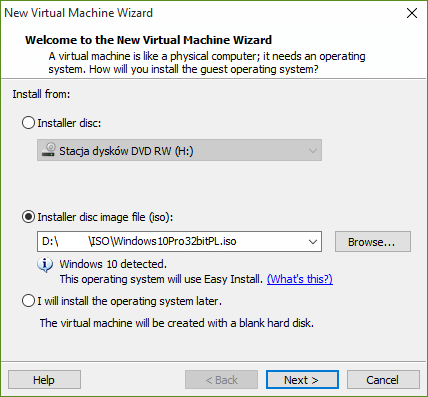
To pierwsze okno kreatora tworzenia maszyny wirtualnej. Można tutaj od razu wskazać nasz obraz ISO z systemem, którego użyjemy jako płyty rozruchowej, jednak proponuję wskazać tutaj ostatnią z opcji – wskażemy ścieżkę do naszego ISO w innym miejscu tego kreatora oraz dzięki temu będziemy mieli wpływ na więcej ważnych ustawień podczas instalacji.
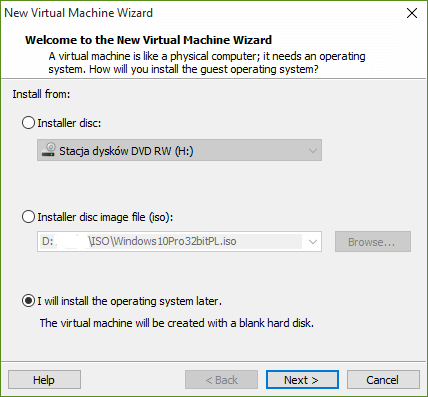
Na kolejnym ekranie wybieramy rodzinę systemów, z której pochodzi nasz przyszły wirtualny oraz jego dokładną wersję.
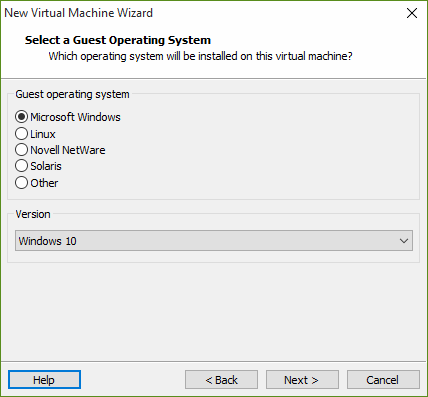
Kolejny krok to właściwie formalność – wybieramy jedynie nazwę całej maszyny oraz jej lokalizację na naszym fizycznym dysku twardym.
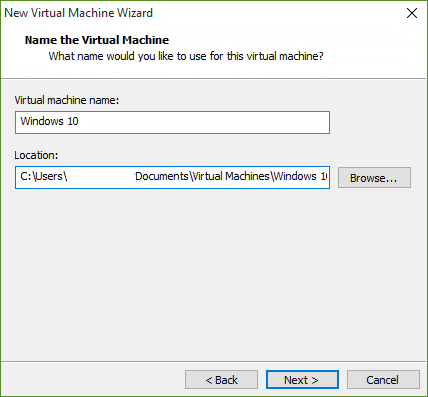
Kolejny krok to utworzenie wirtualnego dysku twardego, na którym będzie zainstalowany nasz wirtualny system. Domyślna wartość to 60GB, jednak na cele testowe spokojnie wystarczy tutaj nawet 15GB. Ważne żeby wpisana tu wartość nie przekraczała ilości wolnego miejsca na naszym dysku fizycznym. Drugą opcję można pozostawić bez zmian.
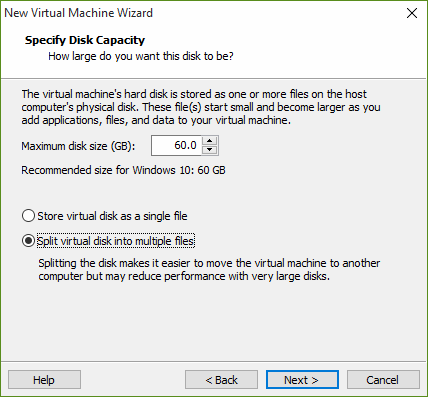
To właściwie koniec podstawowej konfiguracji naszej maszyny wirtualnej – jednak na ekranie końcowym musimy jeszcze kliknąć przycisk Customize Hardware…, aby móc choćby wskazać z jakiej płyty (z jakiego obrazu systemu) komputer ma się uruchomić.
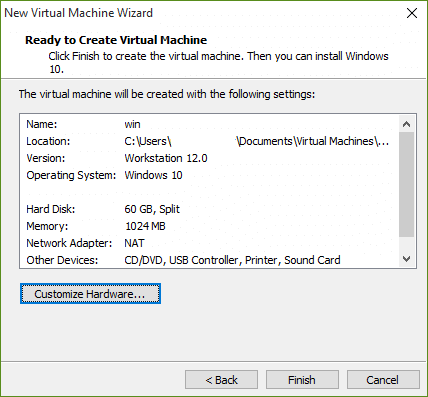
Oprócz tego warto zastanowić się nad przydzieleniem maszynie wirtualnej sensownej ilości pamięci operacyjnej – rekomendowana ilość to 2GB, choć Microsoft twierdzi, że Windowsowi 10 wystarczy nawet 1GB. Nie ma sensu przydzielać mniej niż 512MB. Ja wpisuję tu wartość 2GB i przechodzę dalej. Ważne, aby wpisana tu wartość nie przekroczyła, ani nie była bliska ilości fizycznej pamięci w naszym komputerze.
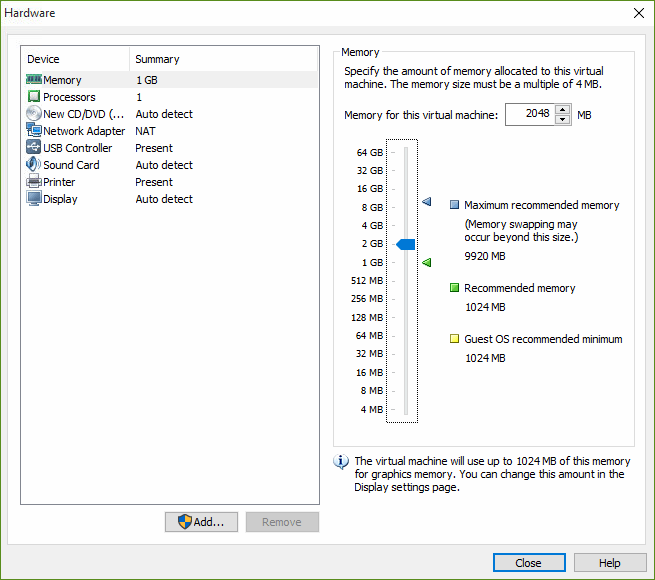
Teraz przechodzimy na trzecią opcję w kolumnie po lewej stronie. Używając opcji Use ISO image file należy wskazać obraz ISO systemu, którego użyjemy do uruchomienia maszyny wirtualnej.
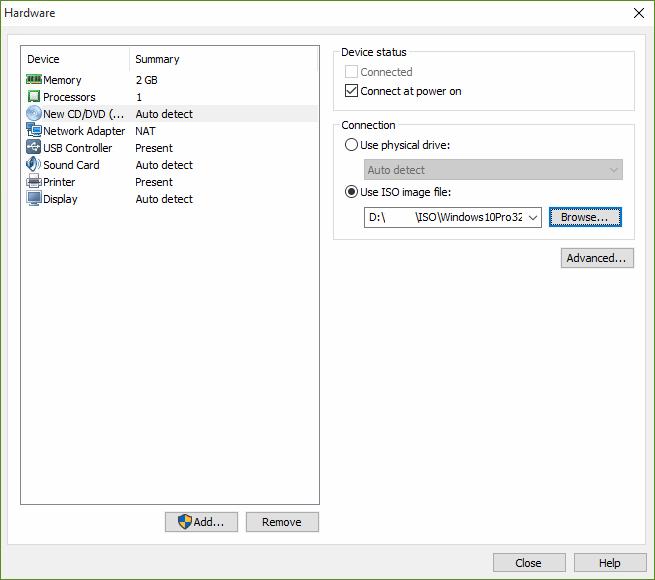
Kolejna ważna rzecz to sieć – jeśli chcemy aby nasza maszyna wirtualna była traktowana jako osobny komputer w sieci i możliwe było udostępnianie plików i folderów, w zakładce Network Adapter należy zaznaczyć opcję Bridged.
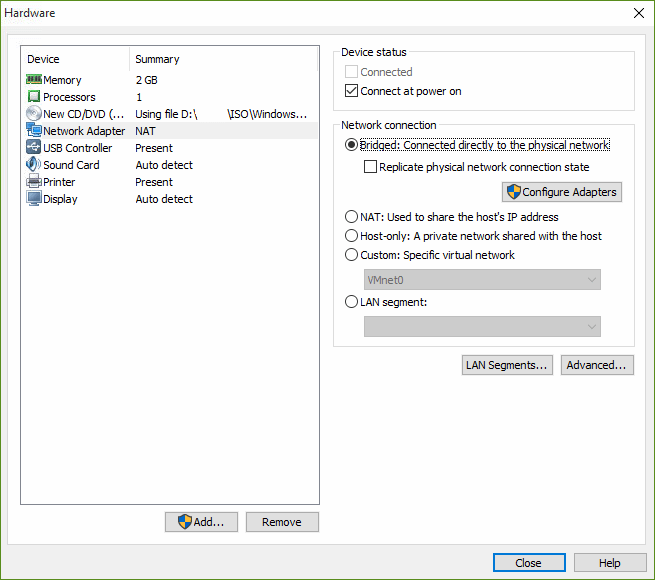
Zamykamy okno szczegółowej konfiguracji naszej maszyny wirtualnej, wracając w ten sposób do głównego menu. Zaznaczamy w nim naszą nowo utworzoną maszynę i uruchamiamy ją, klikając Play virtual machine.
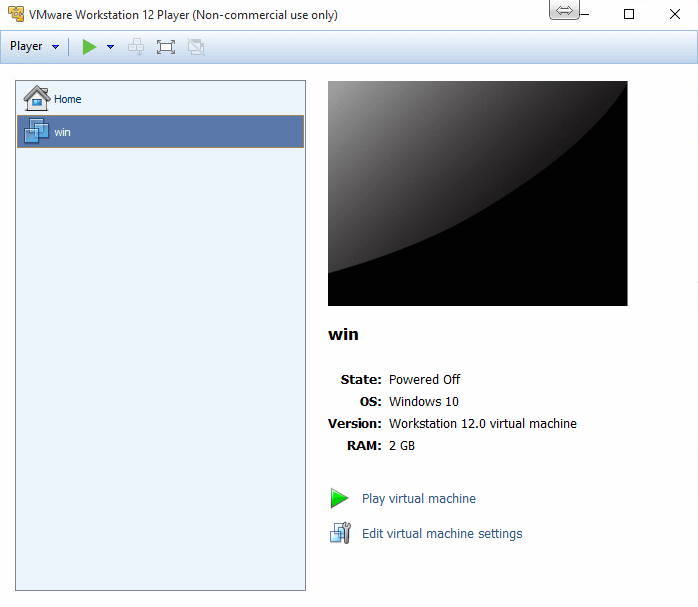
Jak widać, maszyna od razu wychwytuje, że jest „podłożona” płyta z systemem Windows 10, więc uruchamia z niej instalację systemu.
Od tego momentu instalacja Windows 10 przebiega dokładnie tak samo jak na fizycznym komputerze. Sam proces instalacji Windows 10 omówiliśmy tutaj:
http://www.mamkomputer.info/instalacja-windowsa-10-z-dvd-pendrive-instrukcja/
Po wprowadzeniu ostatnich niezbędnych danych, tj nazwy użytkownika oraz ewentualnie hasła, powita nas pulpit – tak jak po standardowej instalacji na komputerze fizycznym. Instalacja jest właściwie zakończona – możemy teraz dowolnie używać i testować system Windows 10 jako maszynę wirtualną bez wpływu nas nasz główny system operacyjny.
Jeszcze jedna ważna rzecz – gdy na dole pojawi się pasek z propozycją zainstalowania aplikacji VMware Tools, należy bezzwłocznie ją zainstalować, dzięki temu będzie można używać wielu nieobsługiwanych domyślnie funkcji, tj. np. dowolne rozciąganie/pomniejszanie/powiększanie ekranu w czasie rzeczywistym czy drukować na fizycznej drukarce, która jest zainstalowana w naszym głównym systemie.

Wówczas wystarczy już tylko włączyć tryb pełnoekranowy na pasku narzędzi w lewym górnym rogu naszej maszyny wirtualnej, a nasz komputer do złudzenia będzie wyglądał jakby natywnie posiadał zainstalowany system Windows 10. Co najważniejsze – dzięki temu po gruntownym przetestowaniu funkcjonalności systemu będzie można zabrać się do jego zainstalowania na stałe lub po prostu usunięcia maszyny wirtualnej, jeśli się nam nie przypodoba.




