Modelowanie głównego kształtu maski mamy już za sobą, ale wciąż pozostaje ona niezbyt kompletna. Brakuje nam elementów dodatkowych – takich jak na przykład przedni grill. Jako, że zakończyliśmy już pracę nad kształtem bazowym, z tej okazji wprowadzimy sobie kilka nowych opcji modyfikacji kształtu geometrii, nad którą pracujemy.
Otóż samo modyfikowanie wierzchołków nie jest jedyną opcją wpływania na kształt. Możemy również wprowadzać zmiany zarówno dla krawędzi, jak i face’ów. Dostęp do wyboru celu do modyfikacji znajduje się na dolnym pasku narzędzi, odrobinę na prawo od wyboru trybu (Object Mode i Edit Mode), w którym się znajdujemy [1]. Są to kolejno od lewej: wierzchołki, krawędzie i face’y.
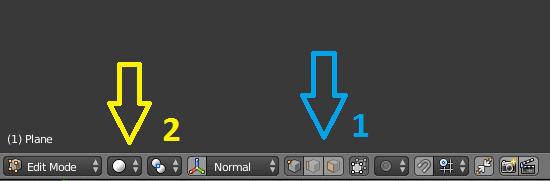
Warto również wspomnieć o zaznaczonym numerem [2] na zrzucie ekranu powyżej wyborze trybu widoku i zawartym na jego liście trybie Wireframe. Powoduje on, że nie są widoczne wypełnienia polygonów a jedynie sama siatka, co czasem bywa pomocne gdy musimy wprowadzić modyfikację kształtu. Wypełnienie przywracamy przechodząc w widok Solid. Dostępne są również tryby Textured, Render i Material, które omówimy sobie w przyszłości.
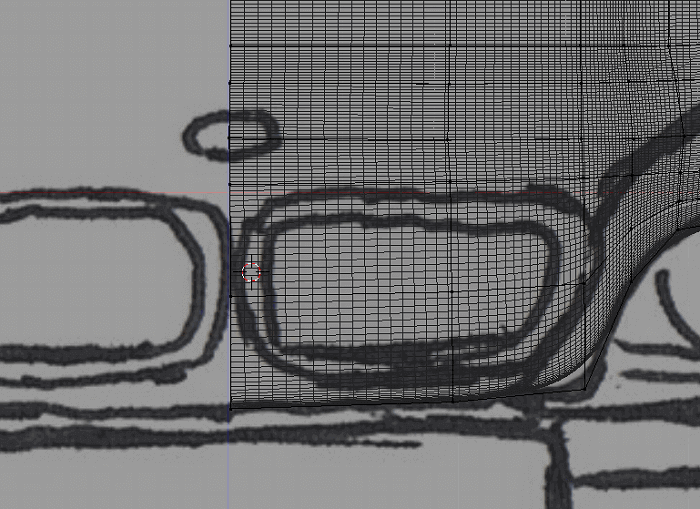
Przejdźmy więc do wspomnianego na początku grilla. Do „wmodelowania” go w maskę użyjemy nowego narzędzia, którego nazwa brzmi Extrusion, co dosłownie oznacza „wtłoczyć”. I dokładnie to ten modyfikator czyni. Jeżeli ustawimy modyfikowanie face’ów [1] za pomocą Extrusion możemy wciskać lub wyciskać powierzchnię. Nieco inaczej sprawa ma się w przypadku wierzchołków [2]. W tym trybie Extrusion tworzy przyległy do zaznaczonych wierzchołków, zupełnie nowy face. Modyfikator wprowadzamy naciskając klawisz [E] po wybraniu face’a lub wierzchołków do modyfikacji.
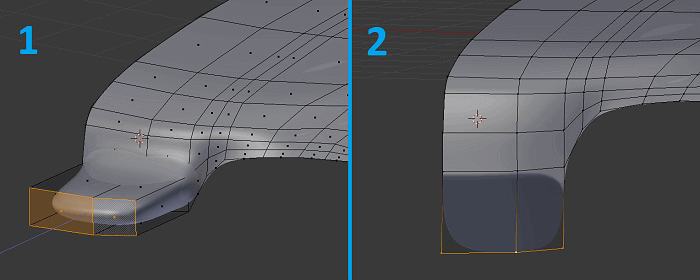
Aby wymodelować grill zaznaczmy sobie face’y w taki sposób, aby wybrać ich najmniejszą ilość potrzebną do pokrycia go na szkicu. Robimy to w ten sam sposób w jaki zaznaczaliśmy wierzchołki, czyli za pomocą [SHIFT] + [PPM]. Następnie stosujemy Extrusion za pomocą [E], później wciskamy [G] i [S] aby zeskalować nową geometrię mniej więcej do granic zewnętrznych grilla.
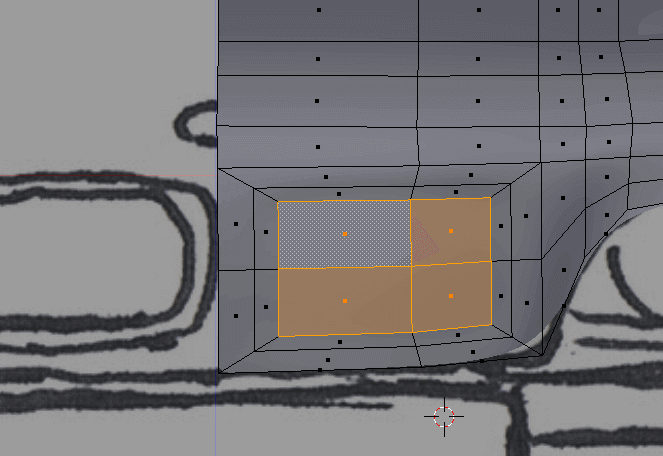
Teraz powtarzamy zabieg, zaznaczamy jednak nowo powstałe face’y i skalujemy je tak, aby pokryć samo wnętrze grilla. Powinniśmy w tym momencie uzyskać cienki pasek, który będzie naszą chromowaną ramką.
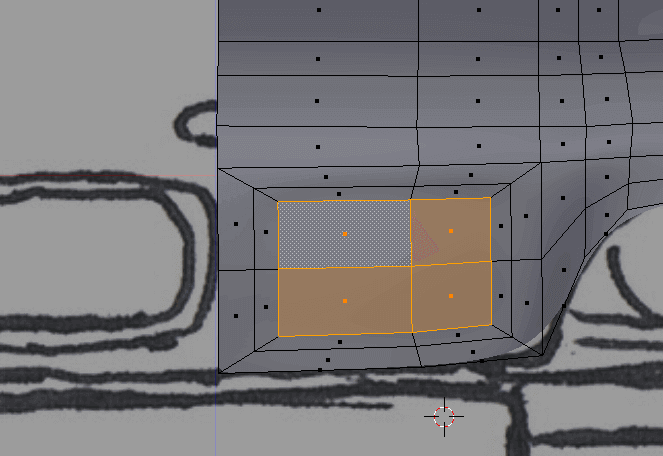
Następnie zaznaczamy wszystkie face’y nowopowstałego paska, używamy [E] i lekko wytłaczamy kształt pociągając myszką wzdłuż osi [Y].
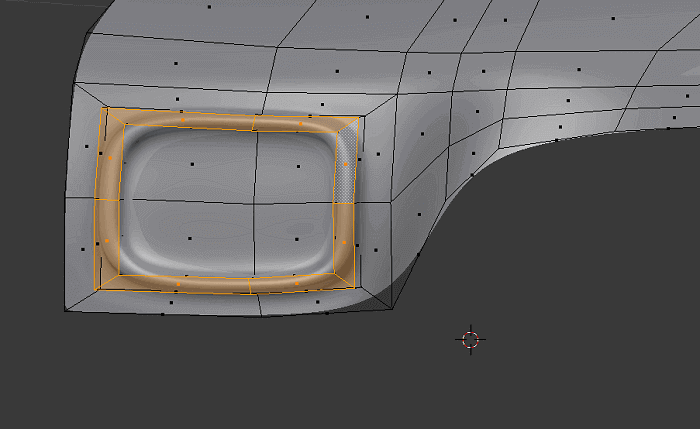
Oczywiście kształt nie pokrywa się idealnie z tym, który widnieje na naszym szkicu. Przejdźmy więc w tryb modyfikacji wierzchołków i przesuńmy odrobinę niektóre z nich tak, aby upodobnić go nieco do pierwowzoru. Musimy pamiętać, że nie wystarczy przesunąć jednego z nich. Grill jest teraz figurą mającą szerokość i głębokość, dlatego każdy jego róg ma cztery wierzchołki, które musimy przesunąć razem aby nie uszkodzić geometrii.
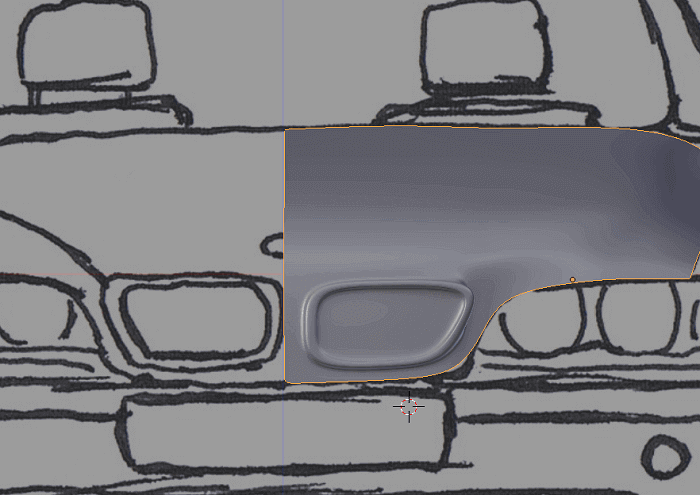
Na sam koniec możemy zaznaczyć wszystkie face’y wewnątrz grilla, nacisnąć klawisz [DELETE] i z listy wybrać Faces.
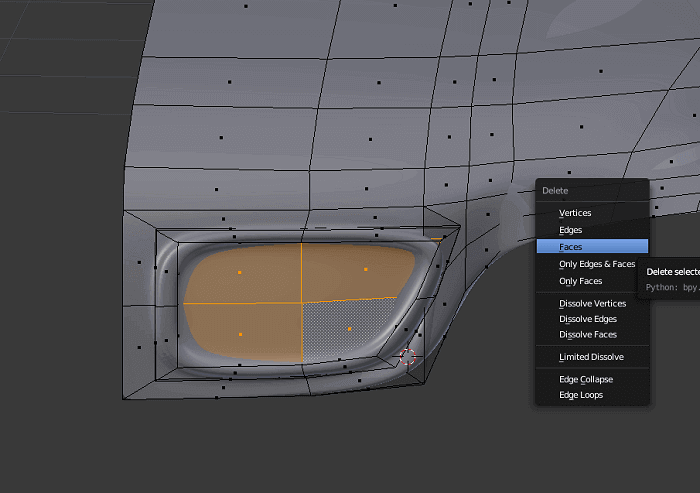
Efekt końcowy prezentuje się następująco:
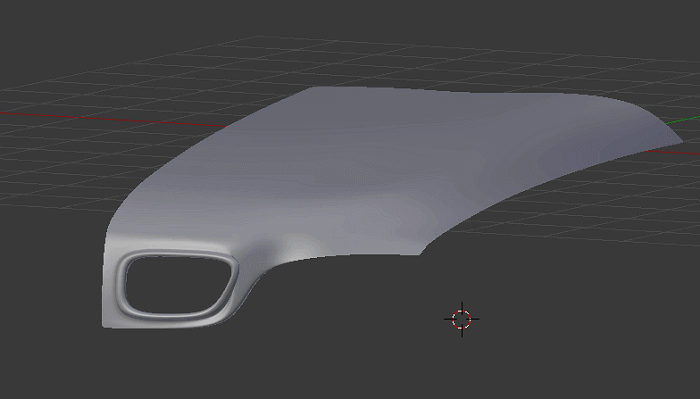
Poradnik Blender.
Na Waszych oczach tworzymy od podstaw model 3D samochodu.
Spis treści:
- Blender – zaawansowany program do modelowania 3D za darmo
- Wstęp do 3D
- Interfejs i podstawowa klawiszologia
- Ustawienie blueprintów
- Zaczynamy modelowanie
- Modelowania ciąg dalszy
- Wygładzanie krawędzi
- Modelujemy szczegóły
- Garść porad do dalszej pracy
- Koła, czyli odrobina improwizacji
- Składanie wszystkiego w całość
- Na koniec dodajemy nieco koloru




