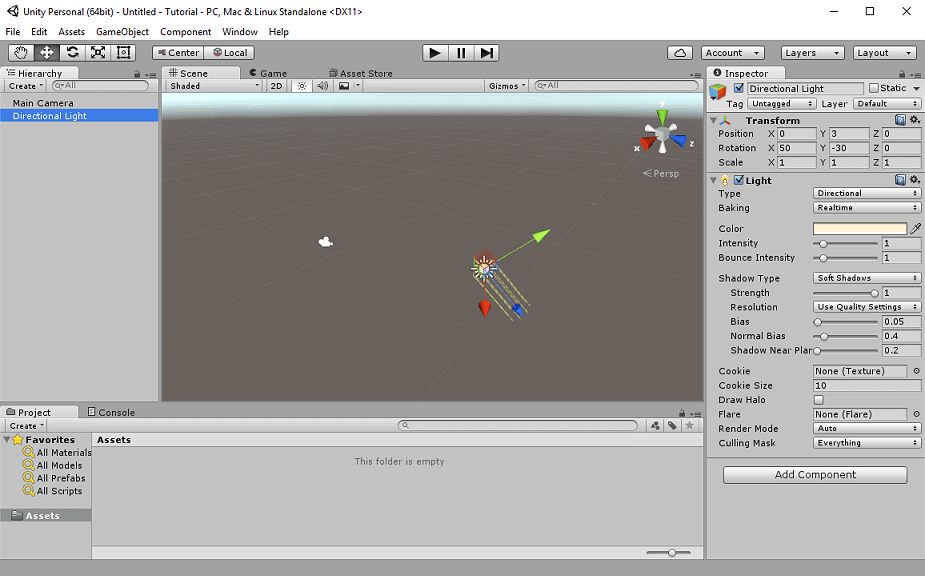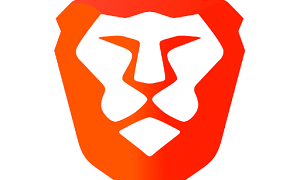Zobacz jak obsługiwać interfejs Unity, jak się w nim odnaleźć, poruszać, jak sterować. Opis funkcjonalności, klawiszologia.
Zaraz po uruchomieniu nowego projektu zastanie nas następujący widok:
Widzimy tutaj:
- inspektor elementu (prawa strona): Prawdopodobnie najistotniejszy element GUI. To tutaj mamy dostęp do wszystkich własności każdego elementu istniejącego w grze. Możemy je dowolnie modyfikować, usuwać oraz dodawać za pomocą przycisku Add Component. Możemy również dodać napisane przez nas skrypty do danego obiektu, wystarczy przeciągnąć skrypt z eksploatora na inspektor otwartego obiektu.
- listę hierarchiczną (lewa strona): Jest niczym innym jak listą elementów umieszczonych na scenie, zachowującą odpowiednią hierarchię. To znaczy, że elementy wchodzące w skład innego obiektu będą na liście uwzględnione „pod nim”. Przykład: okna wchodzą w skład domu, dlatego poruszając domem, okna również poruszają się, zostając w tym samym miejscu względem domu. Za pomocą tej listy możemy dostać się do interesujących nas obiektów, zarządzać nimi, zmieniać ich nazwy oraz dodawać nowe. Po kliknięciu na odpowiedni element jego dane zostaną wyświetlone w inspektorze, widać to na powyższym zrzucie ekranu.
- eksploator (dół): W tym oknie mamy dostęp do wszelakich danych, które możemy umieścić w świecie gry. Są to modele, tekstury, dźwięki, skrypty i wiele innych. Znajdują się tu zarówno elementy domyślnie dostępne w środowisku, jak i te dodane przez nas, czy pobrane z Asset Store, o którym więcej napiszę w następnej części.
- podgląd sceny(środek): To miejsce, w którym dokonujemy ustawienia pozycji, rotacji oraz skali obiektów w przestrzeni. Wybierając pomiędzy zakładką Scene i Game powyżej okna przenosimy się pomiędzy podglądem na scenę, a podglądem z perspektywy gracza, czyli po prostu uruchamiamy grę „w locie”.

Za pomocą tego niewielkiego kontrolera możemy dokonywać wyboru perspektywy, z której rzut będzie wyświetlony na podglądzie sceny.
Dodatkowa klawiszologia do poruszania się po scenie:
[SCROLL] – przybliżanie i oddalanie sceny;
[PRZYCIŚNIĘTY SCROLL] + [RUCH MYSZĄ] – przesuwanie sceny;
[LEWY PRZYCISK MYSZY] + [RUCH MYSZĄ] – zaznaczanie wielu obiektów;
[PRAWY PRZYCISK MYSZY] + [RUCH MYSZĄ] – obracanie sceną;
Przejdź do poradnika Unity3D: