Czasem zdarza się tak, że nie mamy żadnego wzorca i jesteśmy skazani na własną wyobraźnię. Nie inaczej jest w przypadku kół tworzonego przez nas w poradniku modelu. W tym wypadku zmuszeni jesteśmy improwizować, ale nie zawsze musi to być problemem.
Na sam początek dodajmy sobie na scenę cylinder, który będzie bazą naszego koła. Z paska narzędzi po lewej stronie wybieramy kolejno: Create, Mesh, Cylinder. Nowopowstały walec przesuńmy na właściwe miejsce i zeskalujmy tak, aby pasował do nadkola.
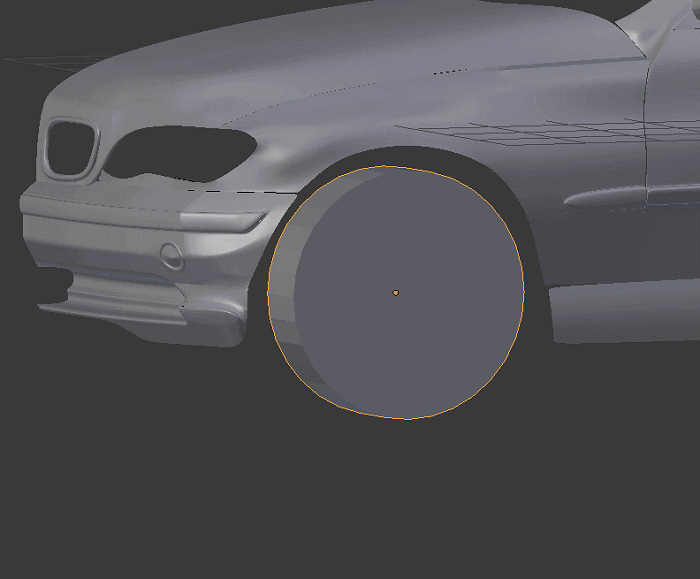
W tym przypadku pracę nad kołem utrudnia odrobinę karoseria, która zasłania całkiem sporą część obszaru roboczego. Na to również jest sposób, po naciśnięciu klawisza [/] na klawiaturze numerycznej zostaniemy przeniesieni w tryb local, gdzie widoczny będzie jedynie ten obiekt, nad którym w danym momencie pracujemy. Reszta zostanie chwilowo ukryta, przywrócić ją można poprzez ponowne przyciśnięcie klawisza [/].
Na zeskalowanym cylindrze użyjmy sześciokrotnego cięcia za pomocą Loop Cut and Slide. Następnie musimy zmniejszać kolejne pierścienie, najpierw zaznaczamy dwa najbardziej wysunięte na zewnątrz i zmniejszamy je trochę za pomocą [G] + [S], późnie dwa umiejscowione nieco bardziej ku środkowi opony i je również skalujemy, ale o mniej więcej połowę tego co pierścienie zewnętrzne. Celem tego zabiegu jest utworzenie czegoś na kształt rantu opony.
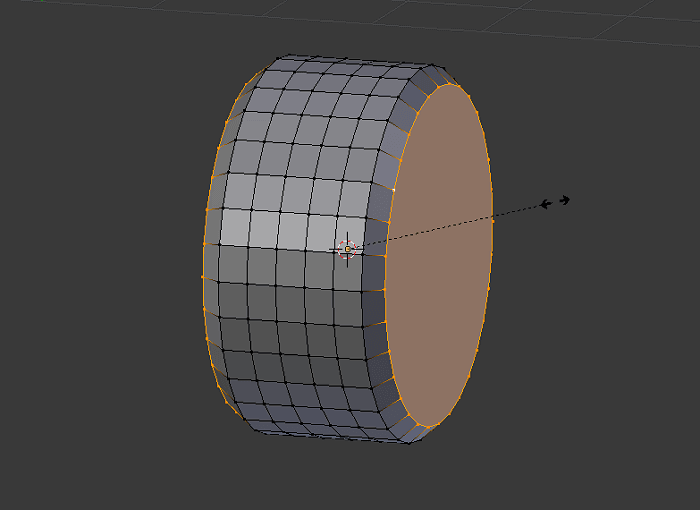
Kolejnym krokiem będzie utworzenie zarysu dla felgi. Przechodzimy w tryb modyfikacji Face’ów, zaznaczamy całe boczne koło ( z obu stron ), wciskamy [E] + [G] + [S] i zmniejszamy bardzo delikatnie. Z nowopowstałego w ten sposób okręgu będziemy rzeźbić felgę, z drugiej strony opony talerz ten można usunąć, nie będzie nam potrzebny.
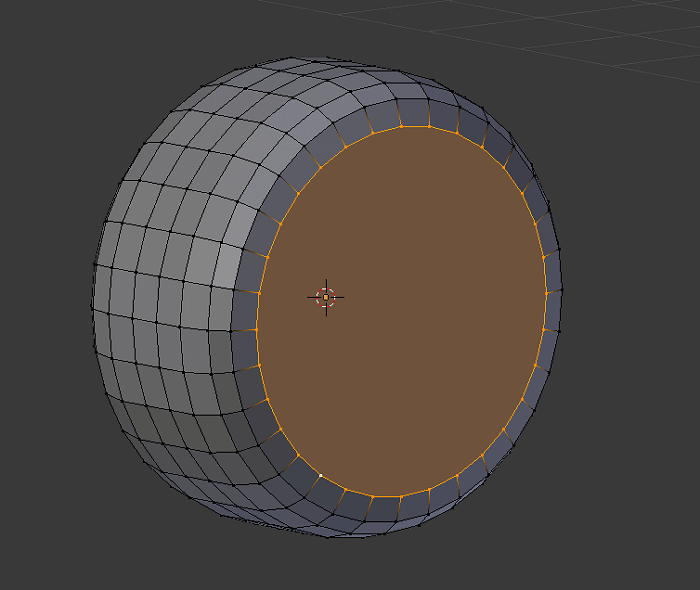
Następnie powtarzamy ten sam zabieg jeszcze raz, tym razem zmniejszamy utworzony okrąg dużo bardziej, tak, aby powstał na środku kapsel felgi.
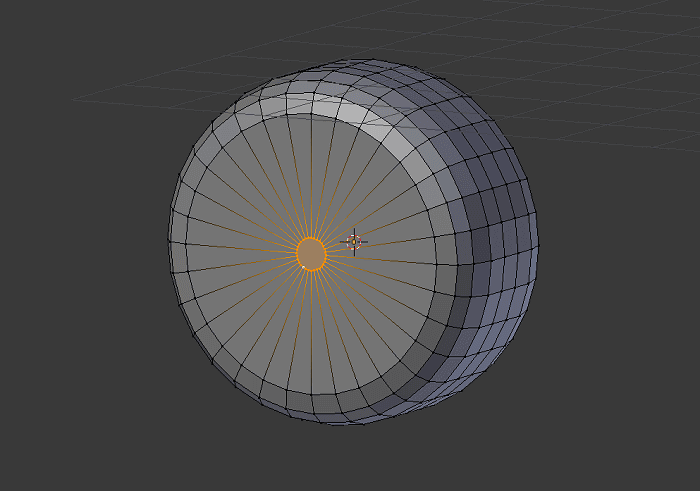
Jak widać na zrzucie ekranu powyżej w procesie tworzenia „kapsla” powstały nam dookoła niego trójkąty. To właśnie one posłużą nam jako ramiona felgi. Zaznaczmy sobie co drugi z przesuńmy mocno do tyłu za pomocą [E] + [OŚ].
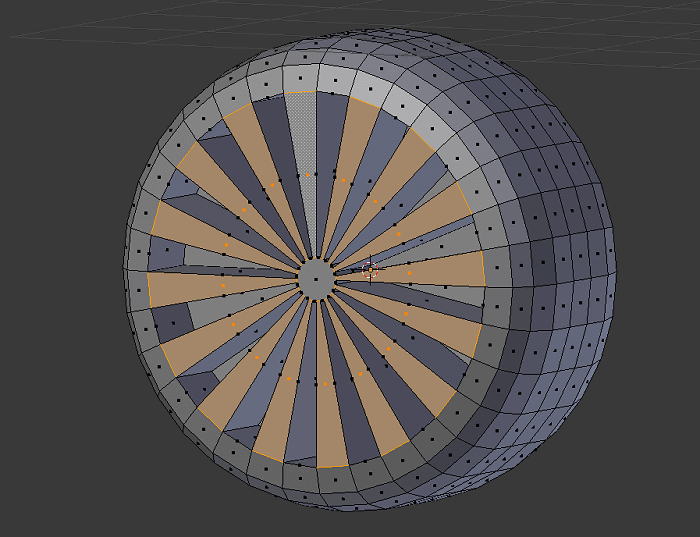
Przesunięte łopatki zasłaniają jedynie prześwit w feldze, możemy więc obrócić koło i je usunąć. Nie będziemy mieć z nich więcej pożytku.
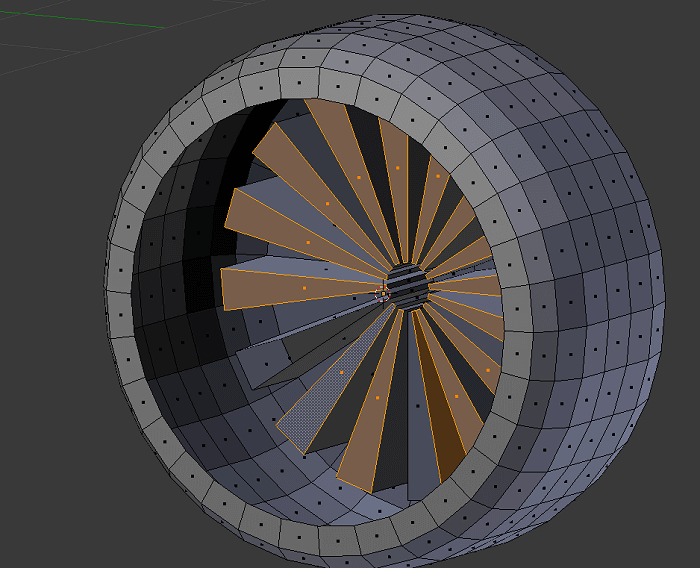
Felga wygląda jednak nieco dziwnie z tego względu, że nie jest ani trochę schowana wewnątrz opony. Zaznaczmy więc jej zewnętrzny pierścień i przesuńmy na zewnątrz, jak na zrzucie ekranu poniżej. Pozostałe pierścienie możemy delikatnie poprzesuwać żeby wyrównać kształt.
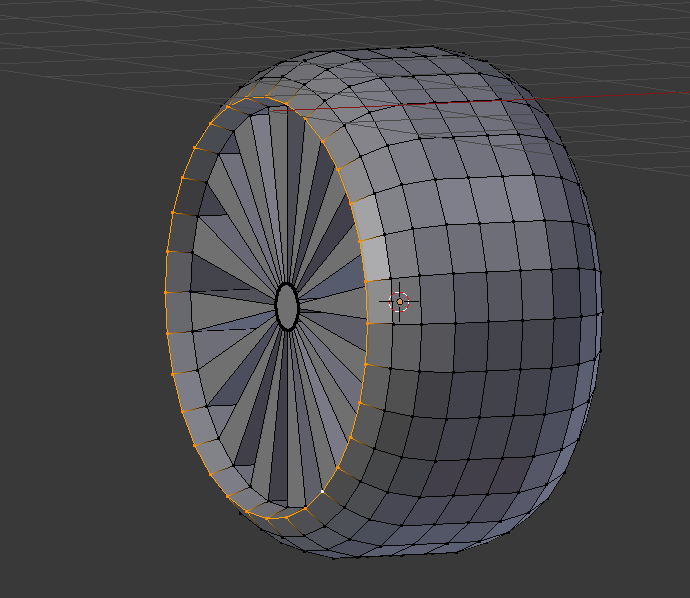
Ostatnim krokiem w procesie nadawania kształtu będzie wyciągnięcie nieco kapsla na zewnątrz. Zaznaczmy więc w trybie edycji Face’ów właśnie ten kapsel i pociągnijmy go za pomocą [E] + [OŚ].
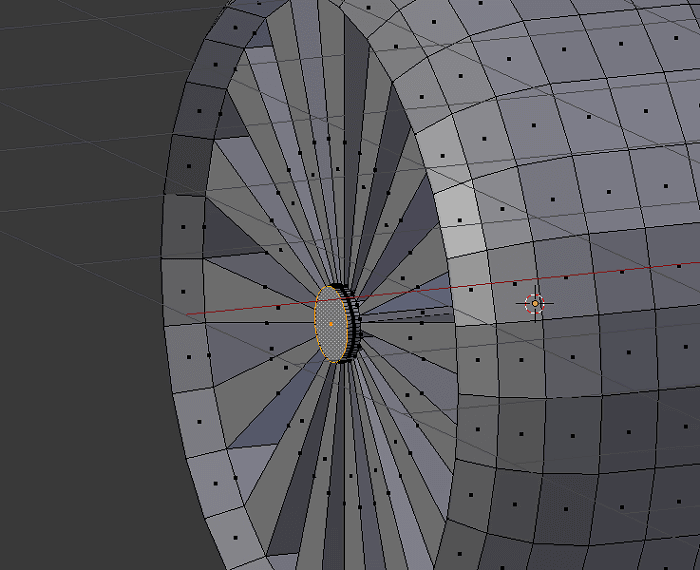
Na sam koniec standardowo dodajemy modyfikator Subdivision Surface aby spotęgować efekt. Voilla! Czasem nie trzeba mieć wzoru dla wszystkiego i wystarczy odrobina wyobraźni.
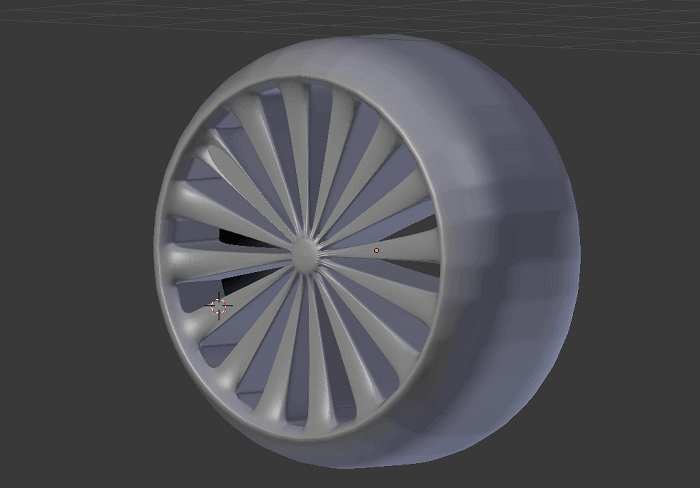
Poradnik Blender.
Na Waszych oczach tworzymy od podstaw model 3D samochodu.
Spis treści:
- Blender – zaawansowany program do modelowania 3D za darmo
- Wstęp do 3D
- Interfejs i podstawowa klawiszologia
- Ustawienie blueprintów
- Zaczynamy modelowanie
- Modelowania ciąg dalszy
- Wygładzanie krawędzi
- Modelujemy szczegóły
- Garść porad do dalszej pracy
- Koła, czyli odrobina improwizacji
- Składanie wszystkiego w całość
- Na koniec dodajemy nieco koloru





A jak można zaznaczyć te pierścienie?