W większości przypadków korzystanie z narzędzia Deployment Image Servicing and Management nie powoduje problemów. Jednakże, problemy z DISM mogą powstać w związku z zastąpieniem uszkodzonych plików lub w przypadku braku dostępu do Internetu. Wówczas konieczne może okazać się użycie innego obrazu systemu. W takim przypadku możesz skorzystać z opcji „Źródło” i wybrać plik „install.wim” z innego komputera, nośnika instalacyjnego lub pliku ISO. Pamiętaj jednak, że pliki te muszą być zgodne z wersją, wydaniem i językiem wersji systemu Windows 10, którą próbujesz naprawić.
Oto instrukcja krok po kroku, jak pobrać i użyć alternatywnego obrazu źródłowego, aby naprawić system Windows 10.
Rozwiązujemy problemy z DISM
Pobierz obraz ISO systemu Windows 10 Jeśli musisz użyć innego źródła plików, pobierz nową kopię systemu Windows 10 za pomocą narzędzia Media Creation Tool. Aby pobrać obraz ISO systemu Windows 10, postępuj zgodnie z poniższymi krokami:
- Otwórz stronę pomocy technicznej firmy Microsoft.
- Kliknij przycisk „Pobierz teraz”.
- Kliknij dwukrotnie pobrany plik MediaCreationToolxxxx.exe, aby uruchomić instalację.
- Akceptuj warunki korzystania z narzędzia.
- Wybierz opcję „Utwórz nośnik instalacyjny (dysk flash USB, DVD lub plik ISO) dla innego komputera”.
- Kliknij przycisk „Dalej”.
- Wybierz opcję „Plik ISO”.
- Kliknij przycisk „Dalej”.
- Wybierz miejsce docelowe do przechowywania pliku ISO systemu Windows 10.
- Kliknij przycisk „Zapisz”.
- Kliknij łącze, aby otworzyć lokalizację pliku w Eksploratorze plików.
- Kliknij przycisk „Zakończ”.
- Kliknij dwukrotnie plik Windows.iso, aby zamontować obraz.
- Upewnij się, że widzisz literę dysku dla punktu montowania pliku ISO w sekcji „Ten komputer”.
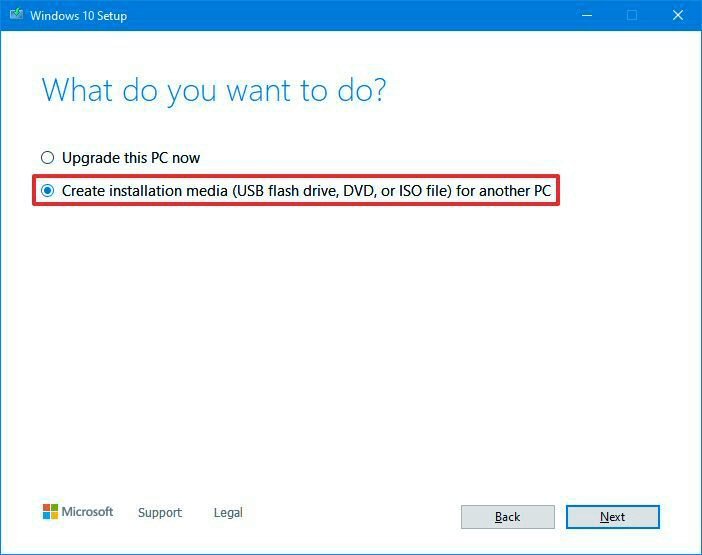
Napraw obraz odzyskiwania systemu Windows 10. Aby uruchomić narzędzie Deployment Image Servicing and Management z alternatywnym obrazem źródłowym (install.wim), wykonaj następujące kroki:
- Otwórz menu Start.
- Wyszukaj „Wiersz polecenia”, kliknij prawym przyciskiem myszy na najwyższy wynik i wybierz opcję „Uruchom jako administrator”.
- Wpisz polecenie „DISM /Online /Cleanup-Image /RestoreHealth /Source:E:\Sources\install.wim” i naciśnij klawisz Enter.
- W poleceniu zamień „E” na literę dysku punktu montowania ISO w Eksploratorze plików.
- (Opcjonalnie) Wpisz polecenie „DISM /Online /Cleanup-Image /RestoreHealth /Source:G\Sources\install.wim /LimitAccess” aby ograniczyć korzystanie z usługi Windows Update.
- (Opcjonalnie) Wpisz polecenie „DISM /Online /Cleanup-Image /RestoreHealth /Source:wim:E:\Sources\install.wim:1 /LimitAccess” aby wykonać to samo zadanie.
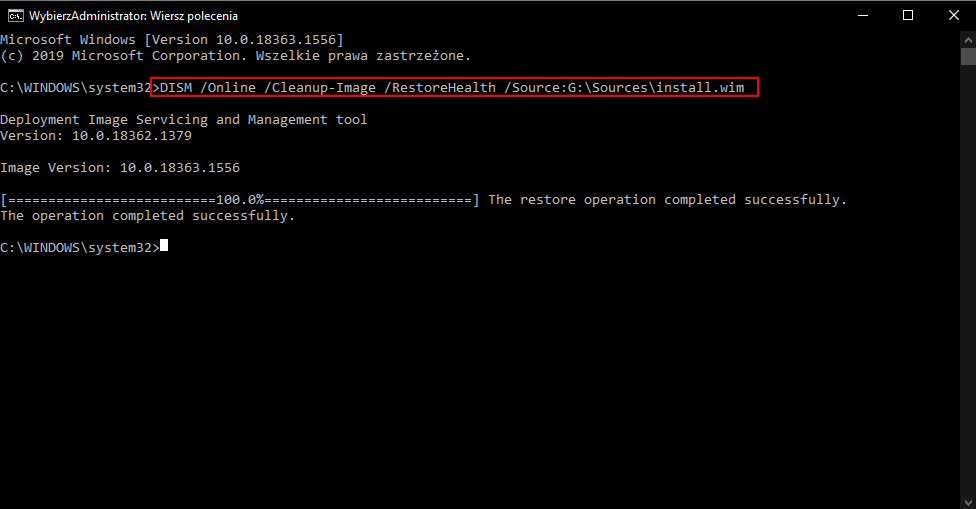
Upewnij się, że w poleceniu wpisujesz właściwą ścieżkę do pliku „install.wim”.




