System Windows posiada wbudowane oprogramowanie prostego serwera FTP. W niniejszym poradniku wyjaśniamy jak uruchomić i skonfigurować serwer FTP Windows.
Jeśli posiadamy w domu kilka komputerów, czasami zachodzi potrzeba przesłania jakichś plików między nimi. Oczywiście można biegać po mieszkaniu z pendrivem, ale co jeśli takowy akurat jest zapełniony ważnymi zdjęciami z wakacji a pliki są dość duże? Z pomocą przychodzi nam serwer FTP.
Tworzenie zaawansowanego serwera wymiany plików (czyli właśnie FTP) zostało opisane w naszym poradniku Zakładamy serwer ftp. System Windows 8 umożliwia nam jednak obsługę prostego FTP bez ściągania i instalowania innych programów. Wystarczy nam jedynie domowa sieć LAN (jeśli używamy routera to takową posiadamy).
Obsługa serwera FTP pod Windows wykonywana jest w ramach Internetowych Usług Informacyjnych (IIS), które domyślnie są wyłączone.
- Otwieramy Panel sterowania i wchodzimy w zakładkę Programy i funkcje.
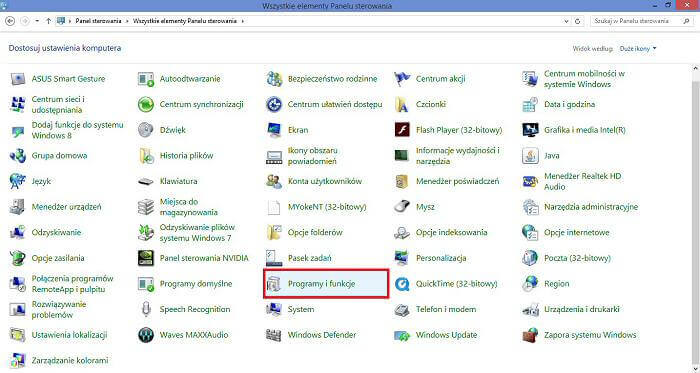
- Po lewej stronie klikamy Włącz lub wyłącz funkcje systemu Windows.

- W otwartym oknie klikamy plusik [+] przy Internetowe usługi informacyjne, następnie zaznaczamy pierwsze dwie opcje: Narzędzia zarządzania siecią Web i Serwer FTP.
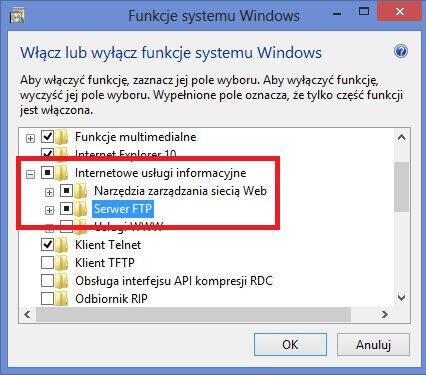
Musimy chwilę poczekać aż system wprowadzi zmiany. Konieczne może okazać się ponowne uruchomienie komputera.
- Kiedy Windows skończy pracę nad nowymi ustawieniami (i ewentualnie ponownie się uruchomi) znów wchodzimy do Panelu sterowania i tym razem wybieramy zakładkę Narzędzia administracyjne.
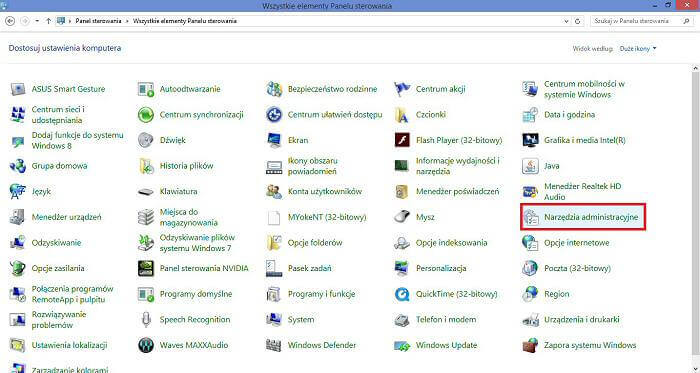
- Dwukrotnie klikamy w Menedżer internetowych usług informacyjnych (IIS).
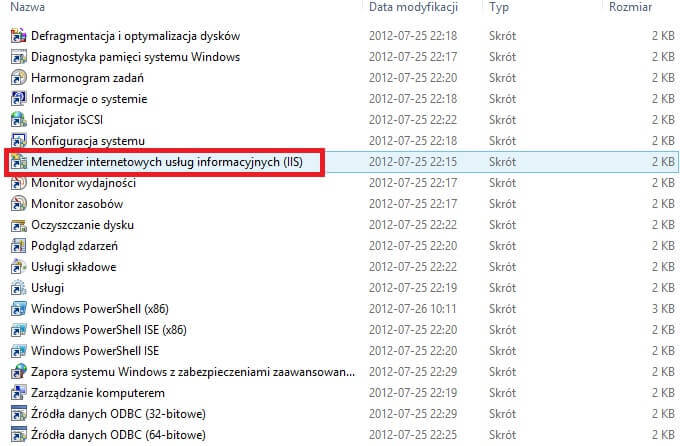
- Po lewej stronie, w zakładce Połączenia, klikamy prawym przyciskiem myszy na nazwę komputera i wybieramy Dodaj witrynę FTP.
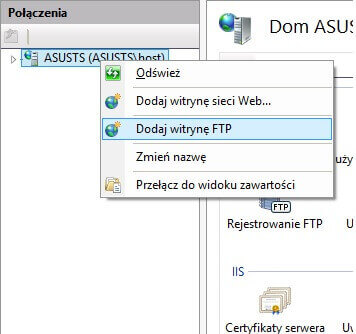
- Otworzy się nam okno, w którym wpisujemy nazwę witryny (ułatwi to nam jej rozróżnienie gdybyśmy chcieli założyć kilka witryn) oraz ścieżkę do folderu, który chcemy udostępnić przez FTP. Może to być specjalnie założony folder, do którego będziemy kopiować pliki do udostępnienia lub konkretny folder, gdzie znajdują się potrzebne nam w danej chwili pliki. Pierwszy sposób wydaje się być bardziej uniwersalnym i ten osobiście polecam. Klikamy Dalej.
- W kolejnym punkcie ustawiamy adres naszego serwera. Z rozwijanej listy wybieramy adres IP a port zostawiamy 21 – jest to domyślny port FTP. Polecam też odznaczyć opcję Uruchom automatycznie witrynę FTP oraz zaznaczenie Bez protokołu SSL. Klikamy dalej
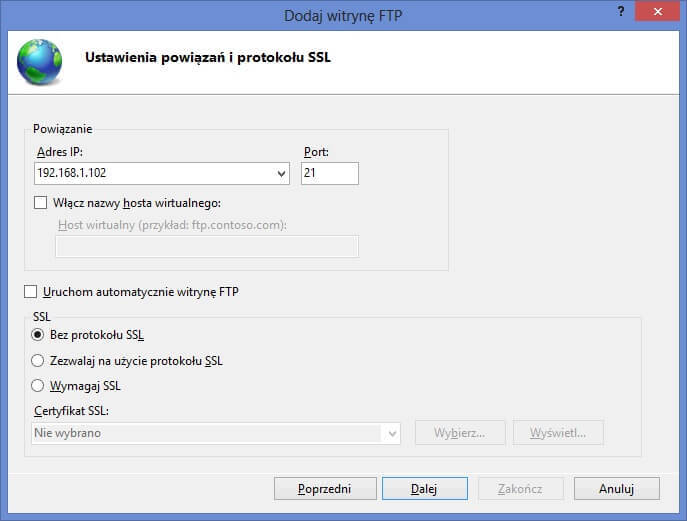
- Tutaj podejmujemy decyzję na temat sposobu, w jaki użytkownicy mogą łączyć się z naszym serwerem. Załóżmy sytuację, że chcemy przesłać jakiś plik z komputera, do którego znamy hasło logowania. Możemy to wykorzystać jako formę zabezpieczenia. Wtedy zaznaczamy opcje tak jak na obrazku i klikamy Zakończ.
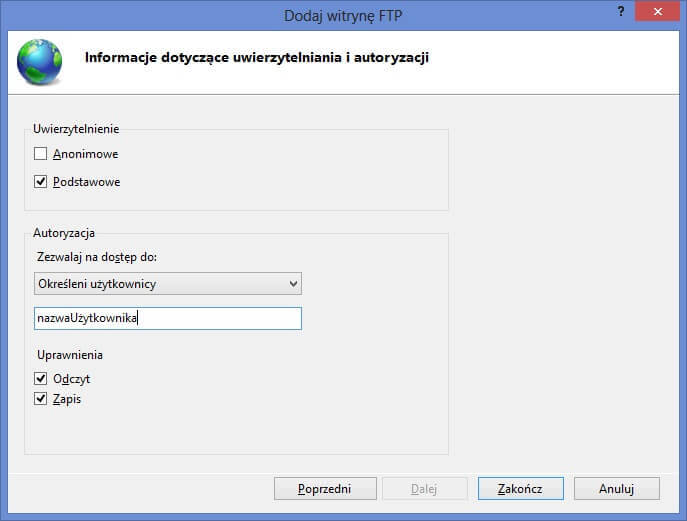 Nazwą użytkownika musi być istniejąca nazwa konta na komputerze, do którego znamy hasło logowania. Jeśli takowego nie posiadamy, możemy wybrać uwierzytelnianie Anonimowy. Wtedy jednak dostęp do naszego pliku nie będzie zabezpieczony hasłem.
Nazwą użytkownika musi być istniejąca nazwa konta na komputerze, do którego znamy hasło logowania. Jeśli takowego nie posiadamy, możemy wybrać uwierzytelnianie Anonimowy. Wtedy jednak dostęp do naszego pliku nie będzie zabezpieczony hasłem. - Nasz serwer jest już utworzony! Teraz wystarczy go tylko uruchomić. W tym celu, w sekcji Połączenia, rozwijamy Witryny i klikamy prawym przyciskiem myszy na nazwę naszego FTP. Następnie Zarządzaj witryną FTP -> Uruchom.
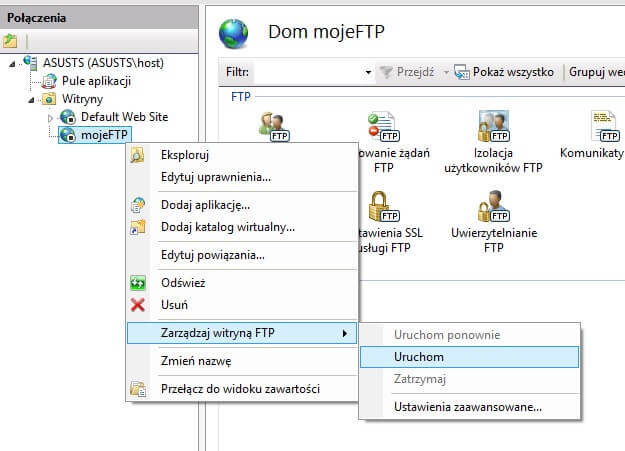
W tym samym miejscu możemy zatrzymać/wyłączyć serwer FTP, np. po zakończonym przesyłaniu plików. (Zamiast Uruchom wybieramy Zatrzymaj).
- Aby przesłać plik należy go skopiować do folderu, który wybraliśmy przy tworzeniu serwera – to robimy na komputerze z którego wysyłamy. Na komputerze, do którego chcemy przesłać plik, otwieramy przeglądarkę www (np. Mozilla Firefox czy Chrome) i wpisujemy: ftp://adres_IP_serwera (w moim wypadku jest to ftp://192.168.1.102/). Po poprawnym zalogowaniu się powinniśmy już ujrzeć pliki na serwerze. Klikając prawym przyciskiem myszy na nazwie pliku i wybierając Zapisz element docelowy jako… rozpoczniemy przesyłanie między naszymi komputerami.
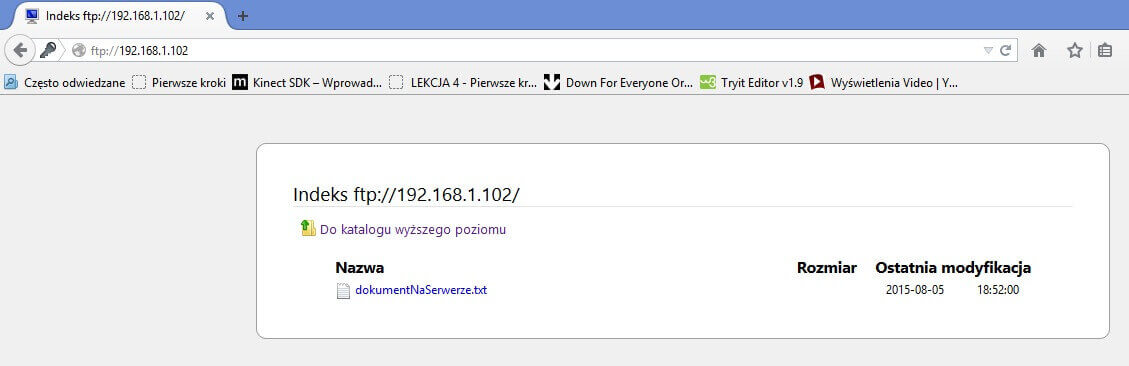





U mnie sie nie pokazuje sie Dodaj witryne FTP
Na Windows 7
Witam, niestety u mnie nie ma w ogóle takiego czegoś jak „Menedżer internetowych usług informacyjnych”.
Ma ktoś pomysł dlaczego?
u mnie nie działa, prosi o login i hasło 🙁
Wpisz twój login do komputera i hasło
Doinstalowałem brakujące składniki – nie zaznaczyło mi się wszystko – pokazało się
Potem nie mogłem uruchomić witryny: Żądanie nie jest obsługiwane.
Okazało się, że nie można uruchomić dwóch witryn FTP jednocześnie – zatrzymałem domyślną i uruchomiłem moją – OK.
Teraz z lokalnego kompa działa fajnie, ale z innego już nie (nie łączy się wcale), mimo przechodzących pingów – co jest nie tak?
Ad.6 otwieram okno Połączenia, ale jest pusto – nie ma mojego kompa, ani nic innego 🙁
Niestety u mnie na win 10 występuje problem fatalnie. nie może stanie zalogować się.ftp 🙁
A co z ustawieniem hasła do logowania???
Nie mam opcji dodaj witrynę ftp pokazaną w punkcie 6, jedynie www
W pierwszym kroku kiedy dodajesz serwer ftp rozwiń tą gałąź i zaznacz wszystko co tam jest domyślnie odznaczone (dwie pozycje) i powinno działać 😉
Niestety ja mam problem, zrobiłem jak w poradniku lecz za każdym razem przy próbie połączenie pokazuje mi aby wpisał urzytkownika i hasło mimo że w ustawieniach serwera takiej opcji nie dałem. pozdrawiam
A nie lepiej po prostu udostępnić folder i przesyłać do niego pliki? Pytam, bo po utworzeniu serwera ftp według tego artykułu niestety tylko z głównego komputera mogę odnaleźć ścieżkę do ftp z poziomou przeglądarki.