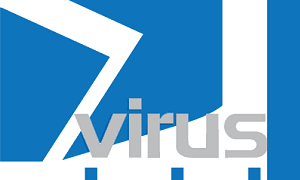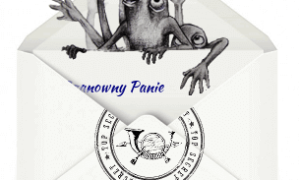Zobacz metodę na odzyskiwanie utraconych danych z dysku twardego za pomocą darmowego oprogramowania. Pokażemy cały proces krok po kroku.
Na łamach naszej witryny zajmujemy się ostatnio intensywnie tematem odzyskiwania danych. Jak zapewne państwo wiedzą każde uruchomienie systemu zmniejsza nasze szanse na odzyskanie danych. Optymalnie więc byłoby podłączyć dysk do innego komputera , co jednak jeśli nie mamy takiego komfortu. Z pomocą przychodzą nam systemy Live. Co prawda nie ma dedykowanego systemu Live dla TestDiska, jednak kilkanaście płyt ratunkowych takich jak Hiren’s Boot CD, BootMed, a nawet dystrybucja Linuxa Knoppix zawierają to narzędzie. My do celów tego poradnika zajmiemy się BootMedem. Obraz płyty możemy pobrać ze strony:
http://www.bootmed.com/download-bootmed-from-download-com/
oraz wypalić polecanym przeze mnie programem IMG Burn, którego działanie opisaliśmy tutaj:
http://www.mamkomputer.info/img-burn-wygodne-nagrywnie-obrazow-cddvd
Jako że BootMed jest oparty na Ubuntu, po wystartowaniu systemu z płyty ujrzymy pulpit z kilkoma ikonami. Mamy do dyspozycji antywirusa , Gparted, TestDisk oraz PhotoRec. TestDisk i PhotoRec obsługujemy tak samo z tą różnicą iż PhotoRec potrafi odzyskać pojedyncze pliki zaś TestDisk całe partycje.
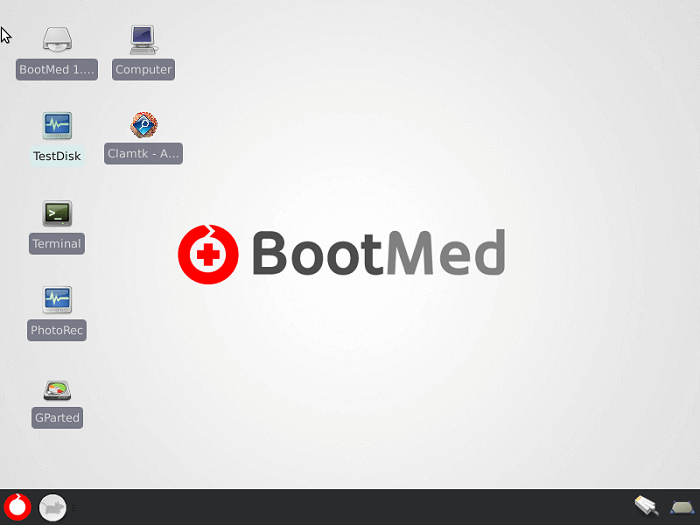
Omówimy teraz obsługę tych dwóch programów. Na wstępie na tapetę idzie program PhotoRec, za pomocą którego pokażemy jak odzyskać dane.
Proces odzyskania utraconych partycji w programie Testdisk prześledzić możemy tutaj:
TestDisk – odzyskiwanie utraconych partycji krok po kroku
W celu uruchomienia programu należy kliknąć dwa razy na odpowiednią ikonkę na pulpicie.
Odzyskiwanie utraconych danych – Photorec
Krok pierwszy
Po uruchomieniu program nas zapyta na którym dysku twardym znajdowały się zaginione pliki wybieramy odpowiedni i klikamy Proceed.
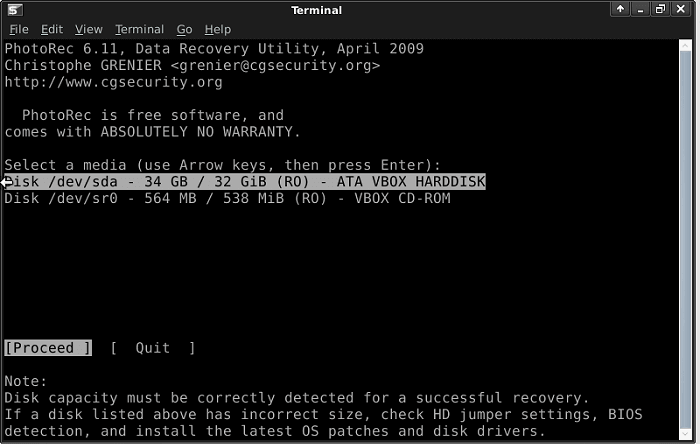
Krok drugi
Na następnym ekranie zostaniemy poproszeni o wybranie typu partycji na jakim znajdowały się pliki. Najczęściej będzie to Intel bądź też EFI GPT. Wybieramy odpowiedni z nich i klikami Proceed.
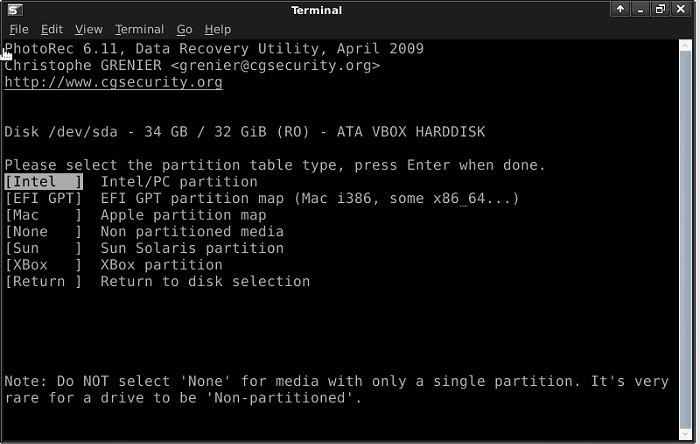
Krok trzeci
Teraz program poprosi nas o wybór partycji na której znajdowały się zaginione pliki. Możemy również przeszukać cały dysk (opcja Whole Disk). Wybieramy odpowiednią opcję i klikamy Proceed.
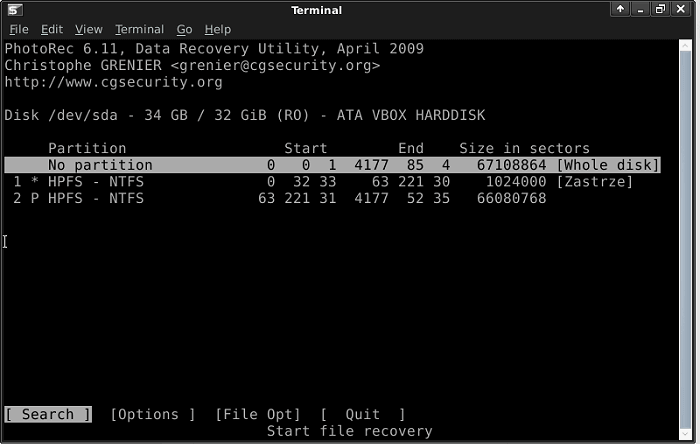
Krok czwarty
Teraz program poprosi nas o wybranie formatu plików partycji na której znajdowały się zaginione pliki. Jeżeli używamy Windowsa wybieramy Other i klikamy Proceed.
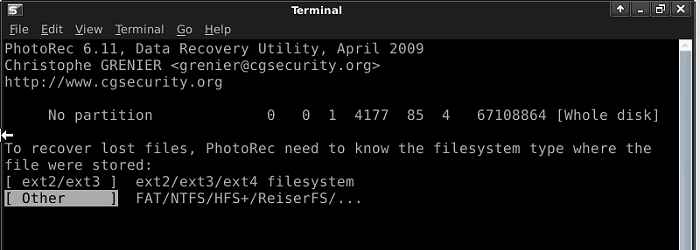
Krok piąty
Teraz wybieramy lokalizację w której zapiszemy odzyskane pliki.
UWAGA! Nie należy wybierać partycji z której odzyskujemy dane!
Dobrze jest więc podłączyć jakiegoś pendrive’a i na nim zapisać dane.
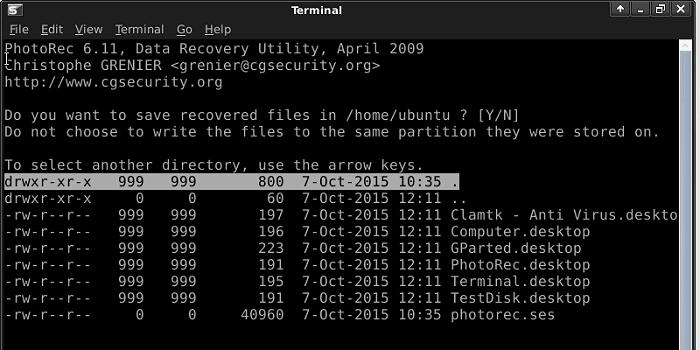
Krok szósty
Rozpocznie się proces odzyskiwania plików. Może to potrwać nawet kilkanaście godzin w przypadku dużych dysków. Po zakończeniu procesu odzyskane pliki, znajdziemy w lokalizacji, którą wskazaliśmy PhotoRecowi w kroku szóstym.
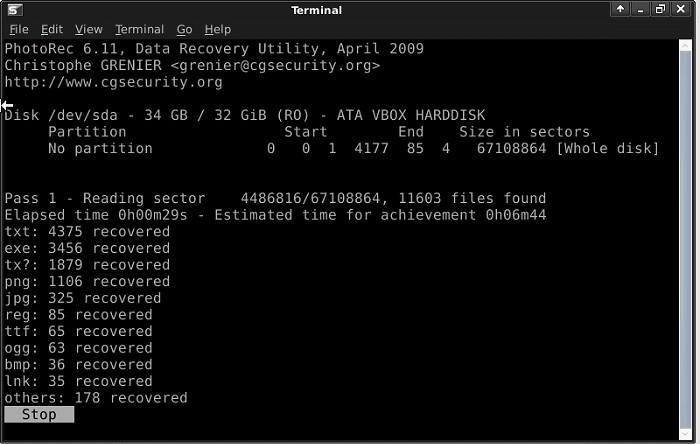
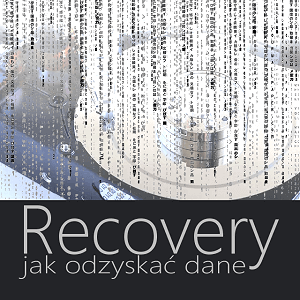
O teorii odzyskiwania danych możemy poczytać w jednym z naszych artykułów:
« Odzyskiwanie danych – teoria niezbędna do zrozumienia procesu »
Będziemy systematycznie publikować materiały na temat użytecznych programów do odzyskiwania danych, wraz z linkami do pobrania z internetu. Zainteresowanych zachęcamy do lektury działu programów do odzyskiwania danych.
« Programy do odzyskiwania danych »